Stocked with a 7-inch LCD display and 323 PPI (pixels per inch), the Kindle Fire HDX is one of the best tablets on the market for enjoying some great literature or entertaining streaming services—and I take full advantage of what this device offers.
My only issue, as it may be with others, was adjusting to the launcher that. Coming from other Android devices, it was unfamiliar and confusing at first, and dull and lacking after awhile.
Today, I'll be showing you how to apply a third-party launcher, like Apex or Nova, to make the Amazon Kindle Fire HDX more familiar and easier to navigate. Changing launchers also eliminates any learning curve needed, as you'll be able to use your Kindle like most other Android devices.
Enable Unknown Sources
On your Kindle, you'll need to enable installation of "Apps from Unknown Sources," which will let you install things from outside the Amazon Appstore. In that case, that's Google Play.
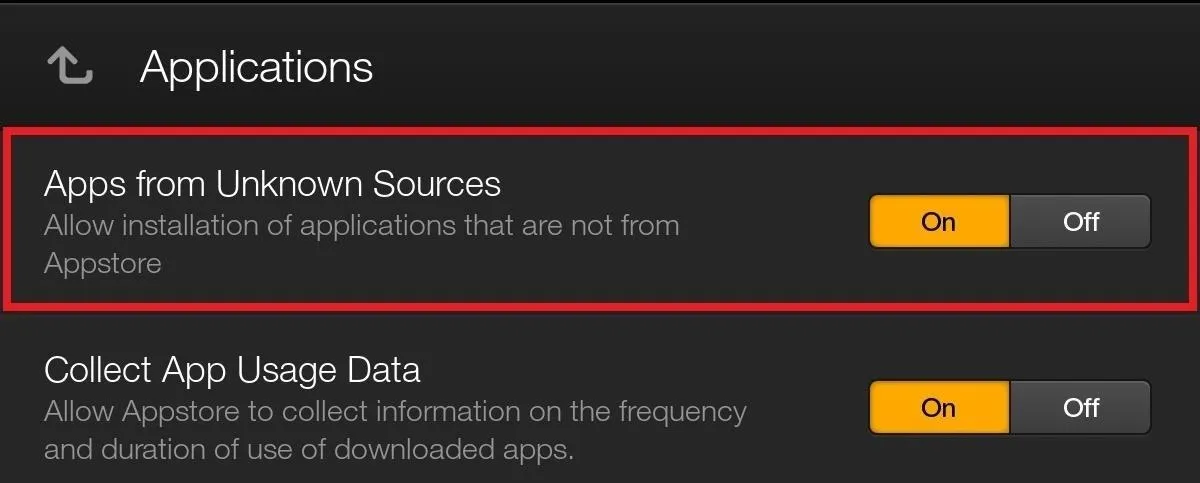
Pick Your Launcher
There are plenty home screen launchers available on the Google Play Store that you can get using a service like APK Downloader, like Apex or Nova (those are some of the most popular launchers). You can also do a simple web search for the APK of a specific launcher.
Unfortunately, the popular Google Now Launcher will not work on the Kindle, as it heavily relies on Play Services, which is unavailable on Fire products.
Install & Apply Your Launcher
After the APK downloads, tap on it to begin installation, then hit Open to launch it.
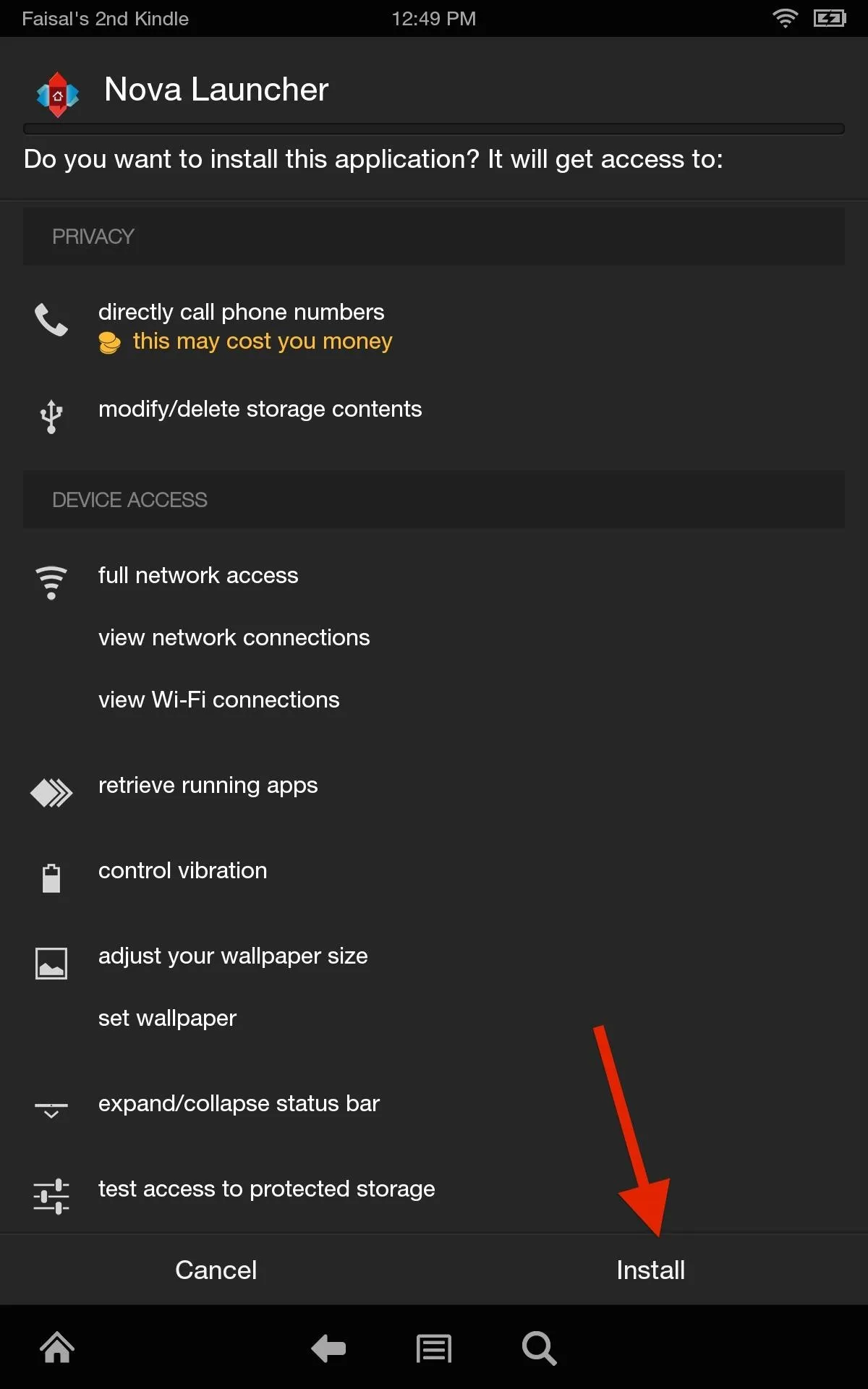
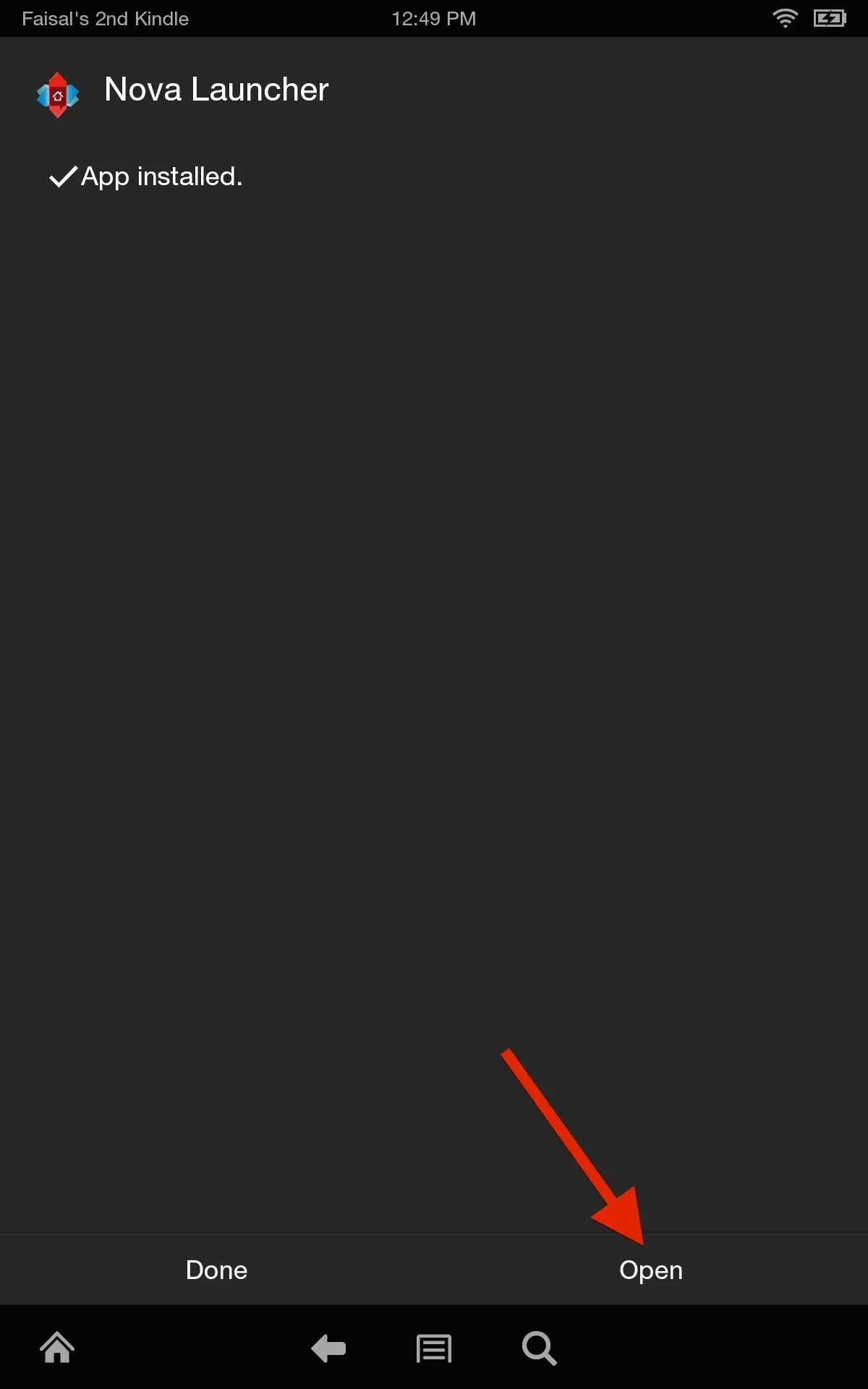
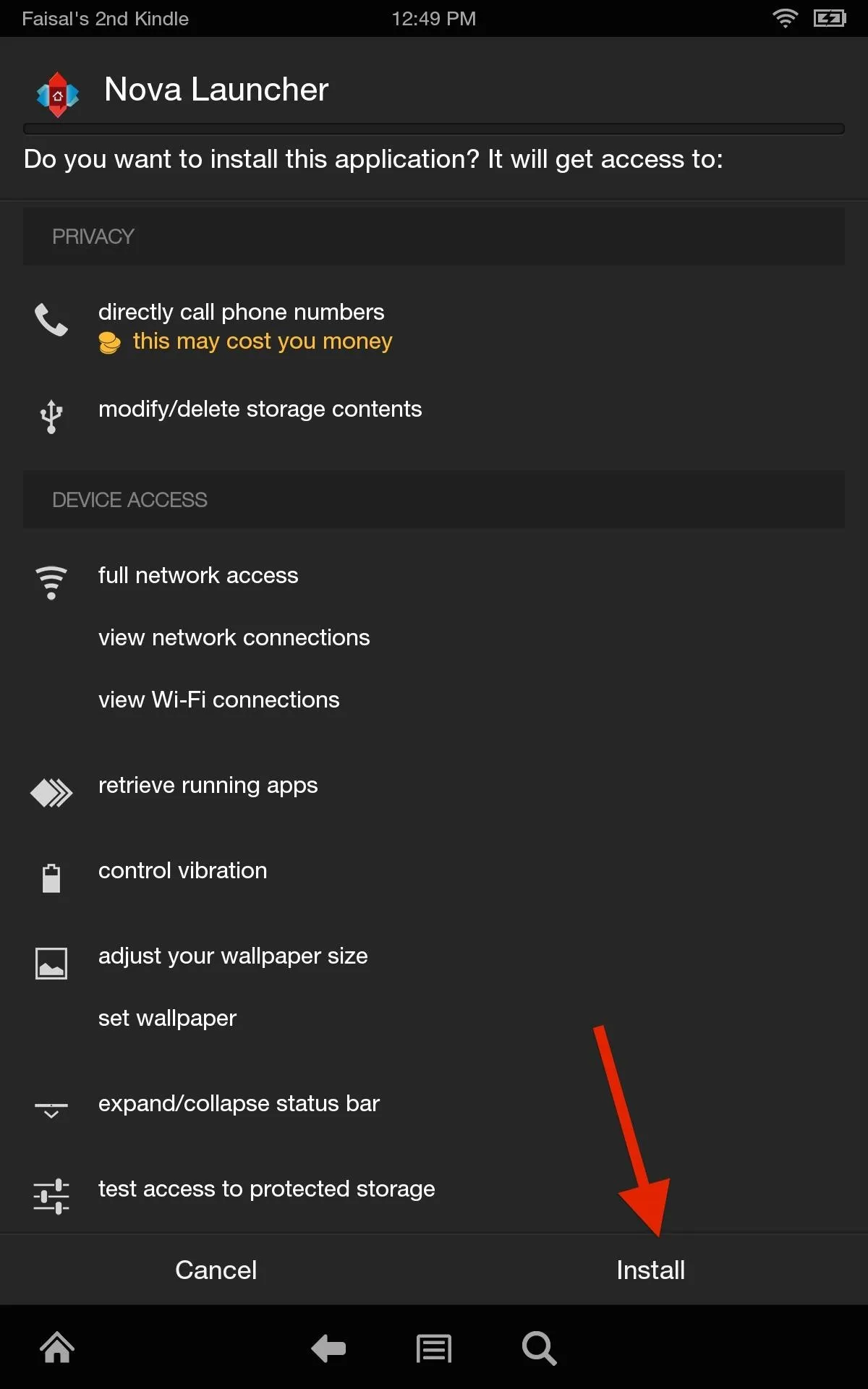
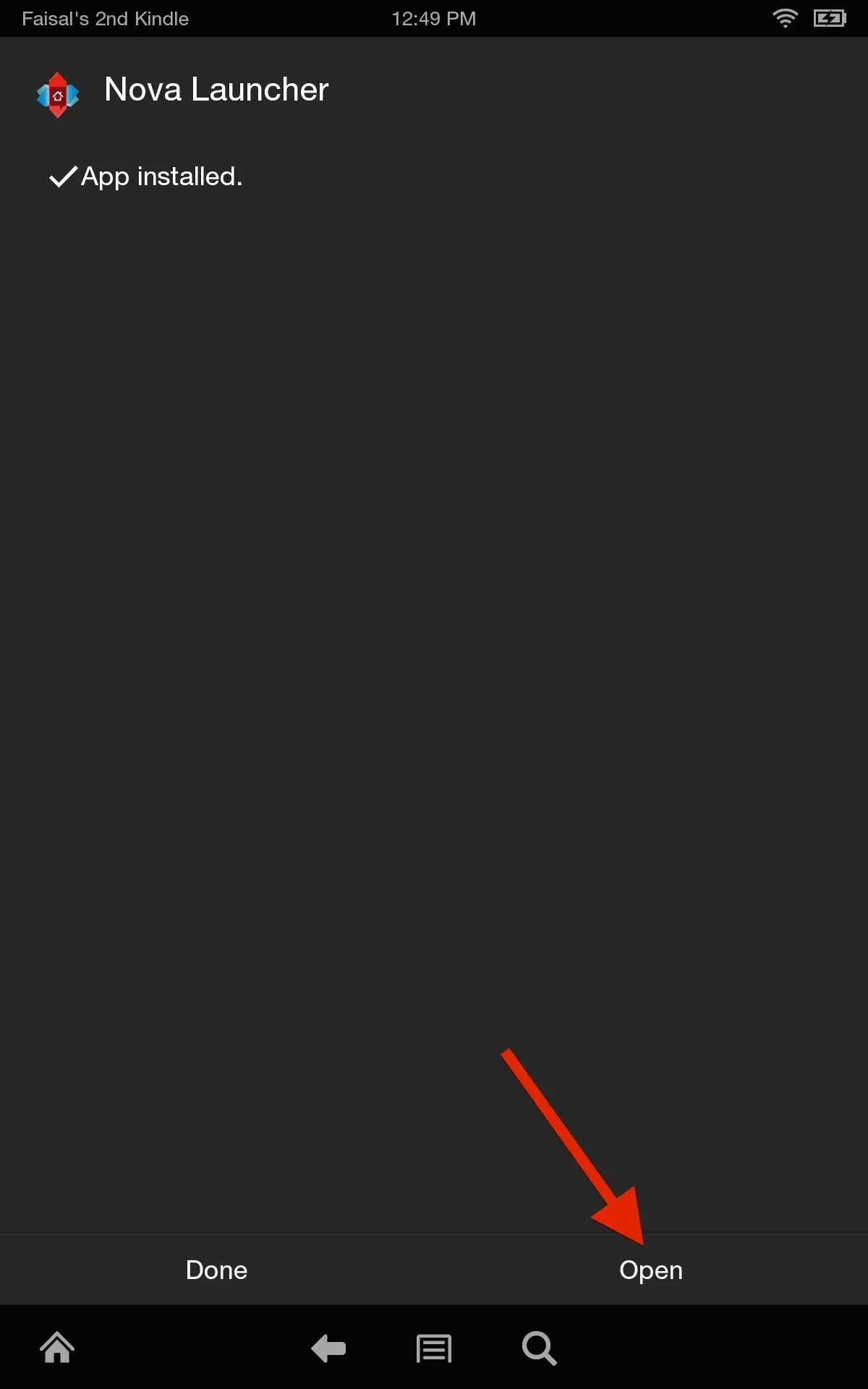
To apply the launcher as your default, you can either open the launcher app itself and search for an option to do so, or you can tap the Home soft key on your Kindle, then select your new launcher and hit Always.
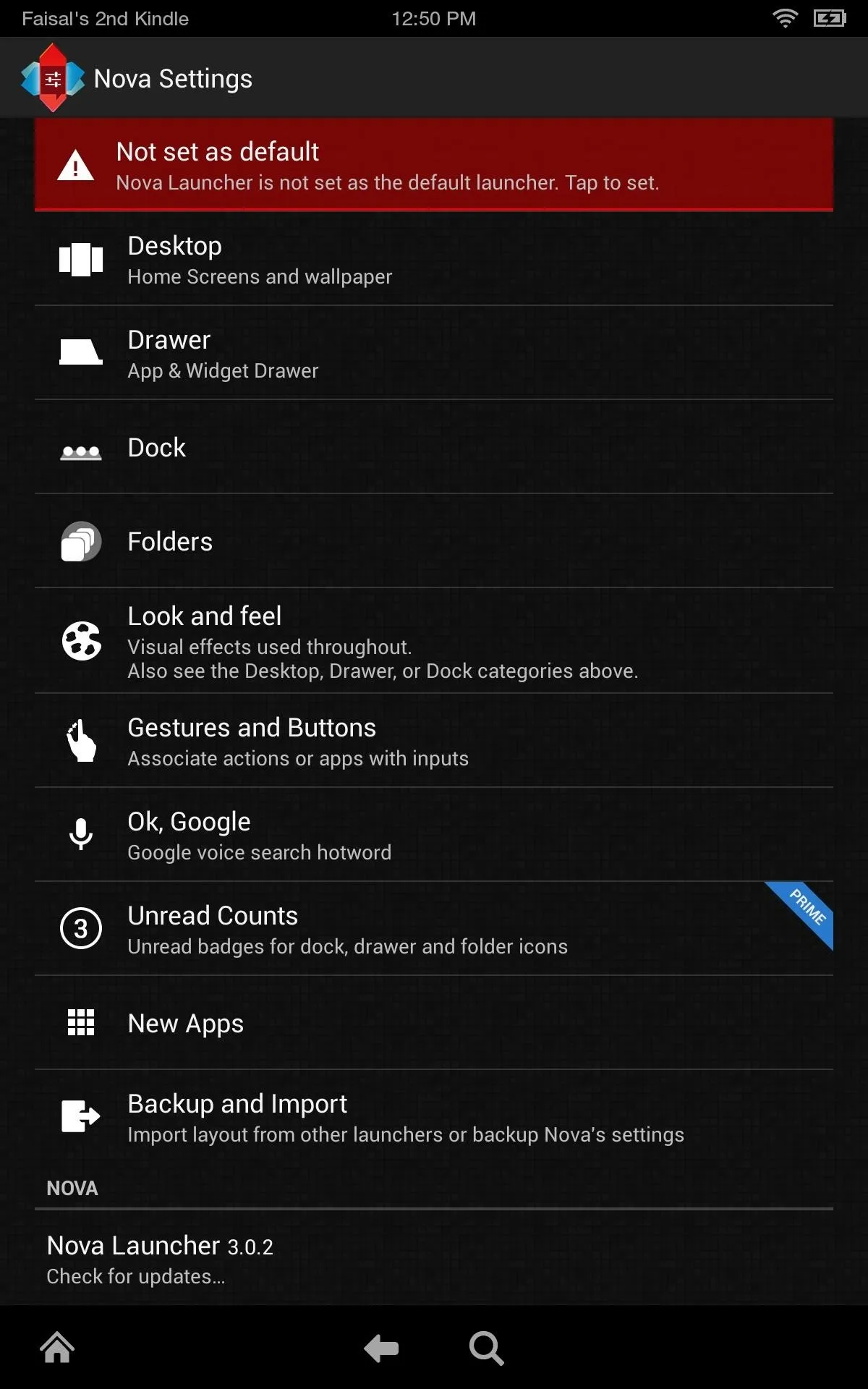
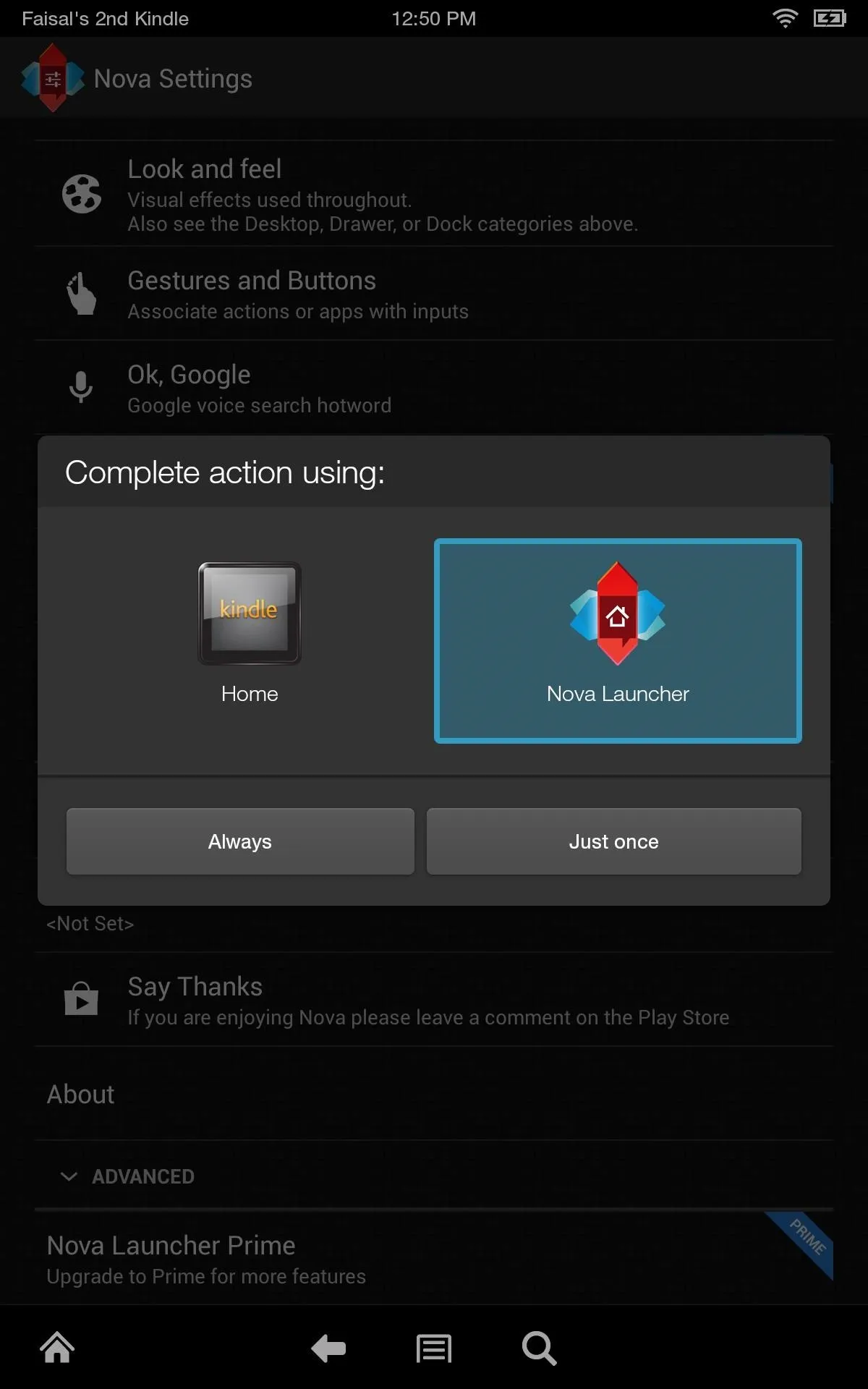
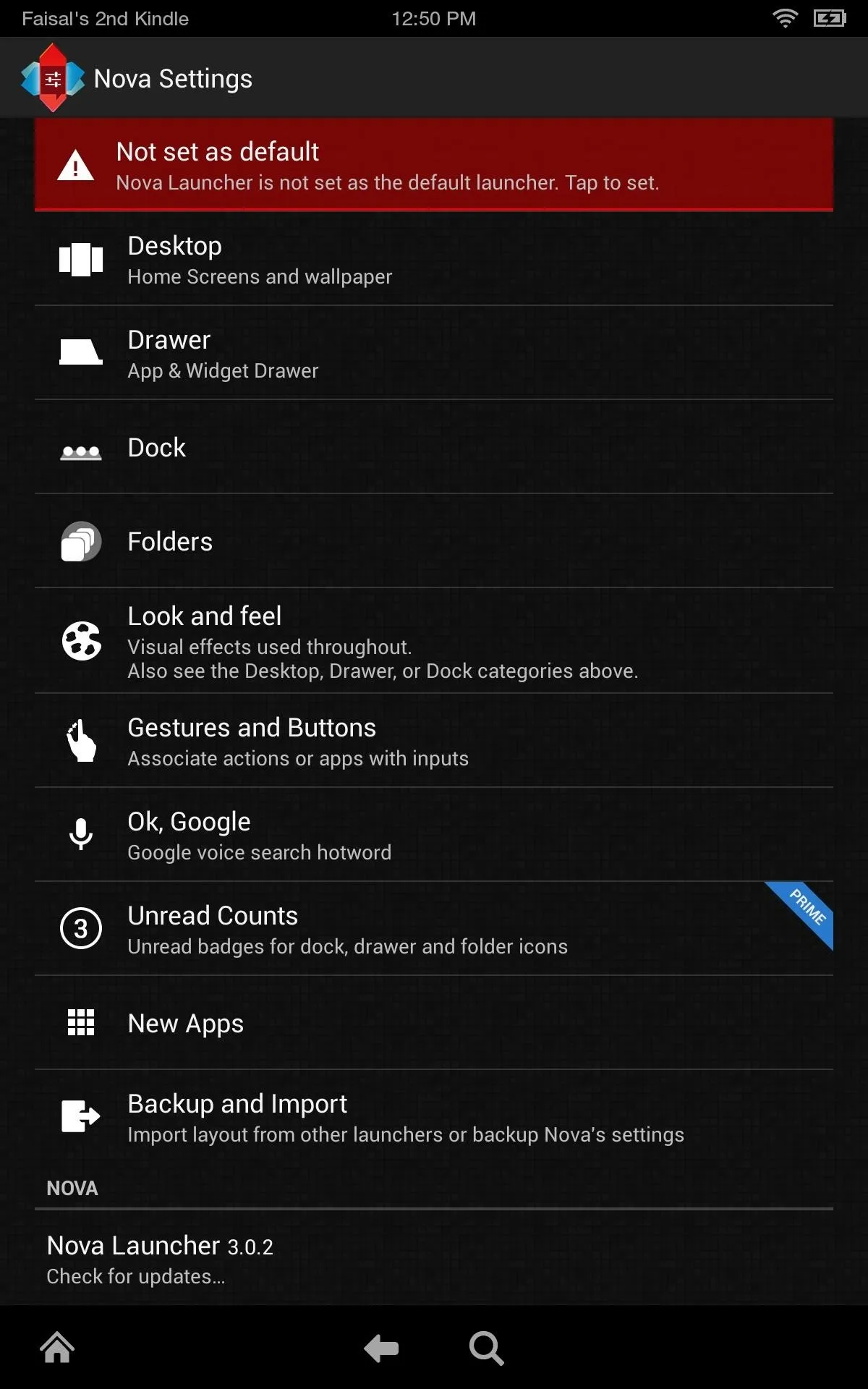
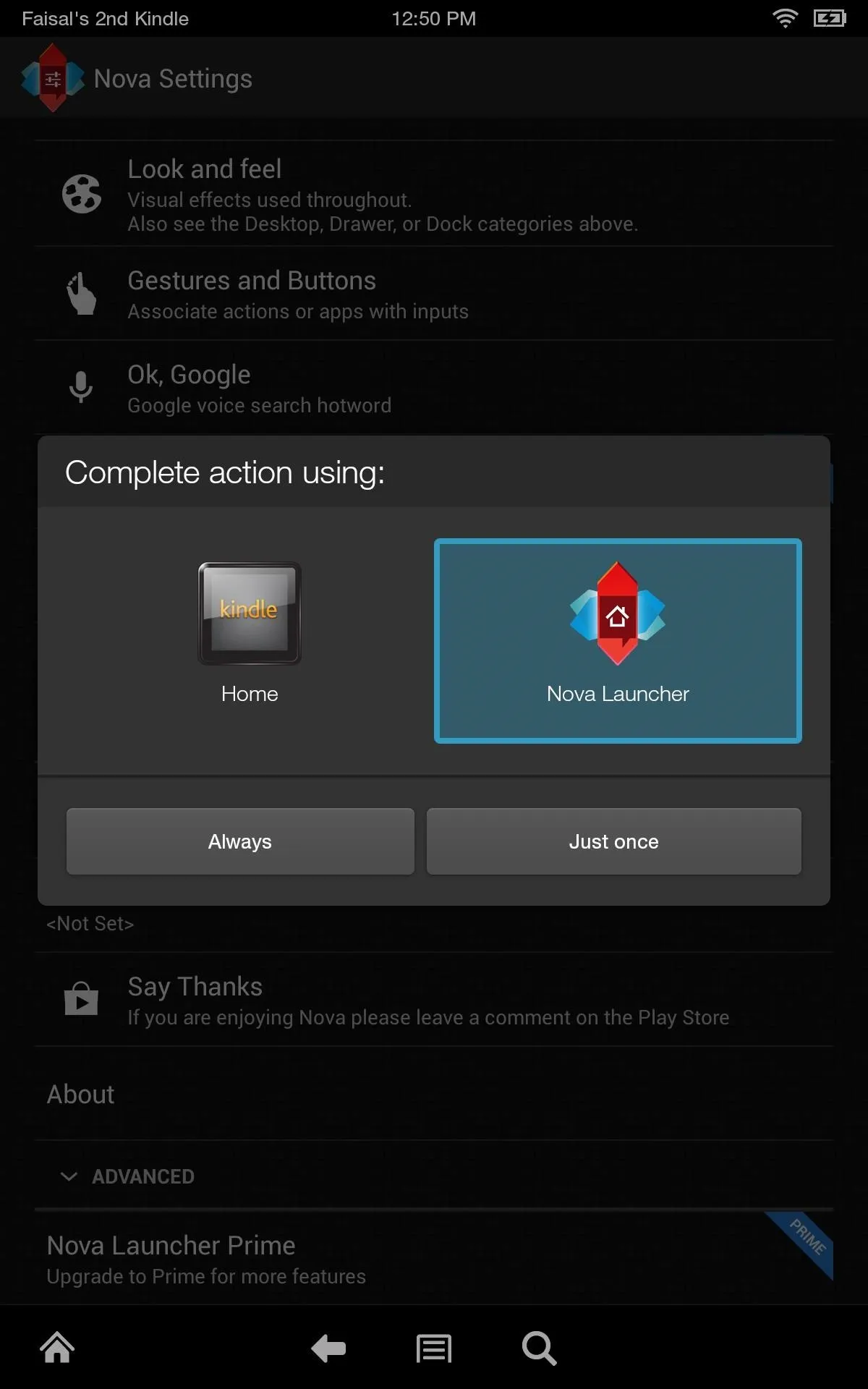
Enjoy Something a Little More Familiar
I used Nova in this guide, and as you can see, it has made accessing all my apps and navigating through the device much easier. You may already know, but Amazon has made it impossible to set wallpapers or widgets, and this unfortunately also applies to launchers.
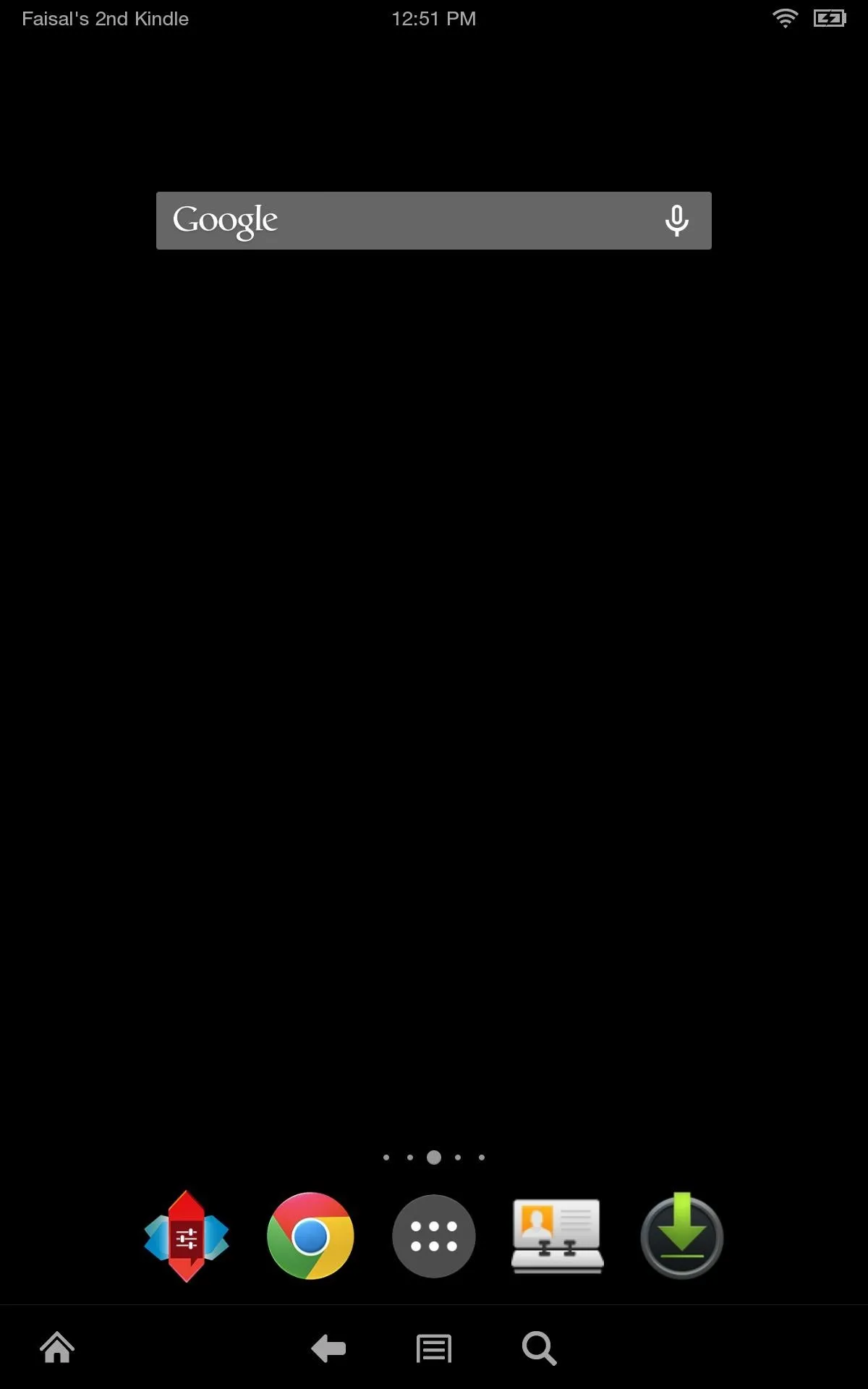
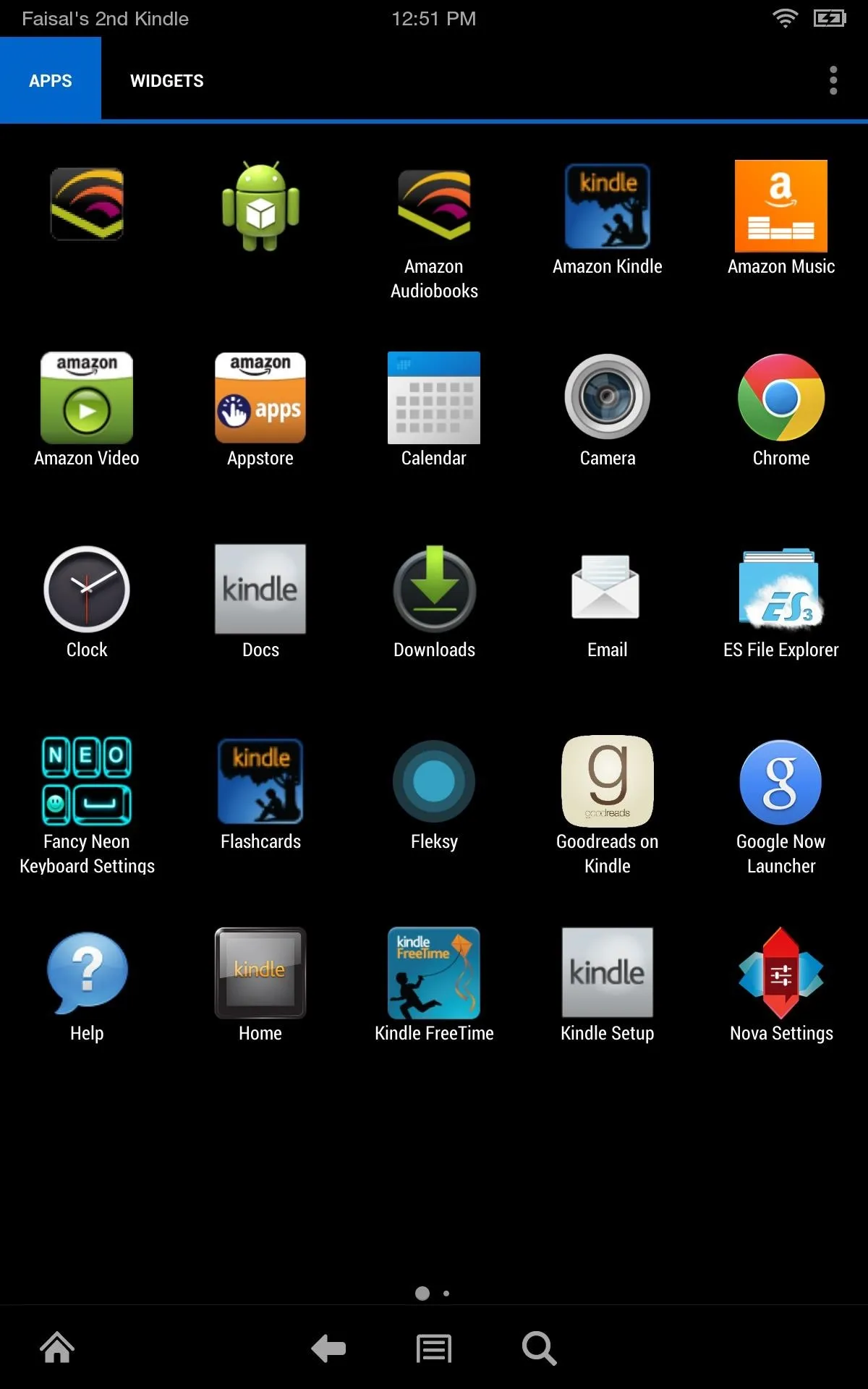
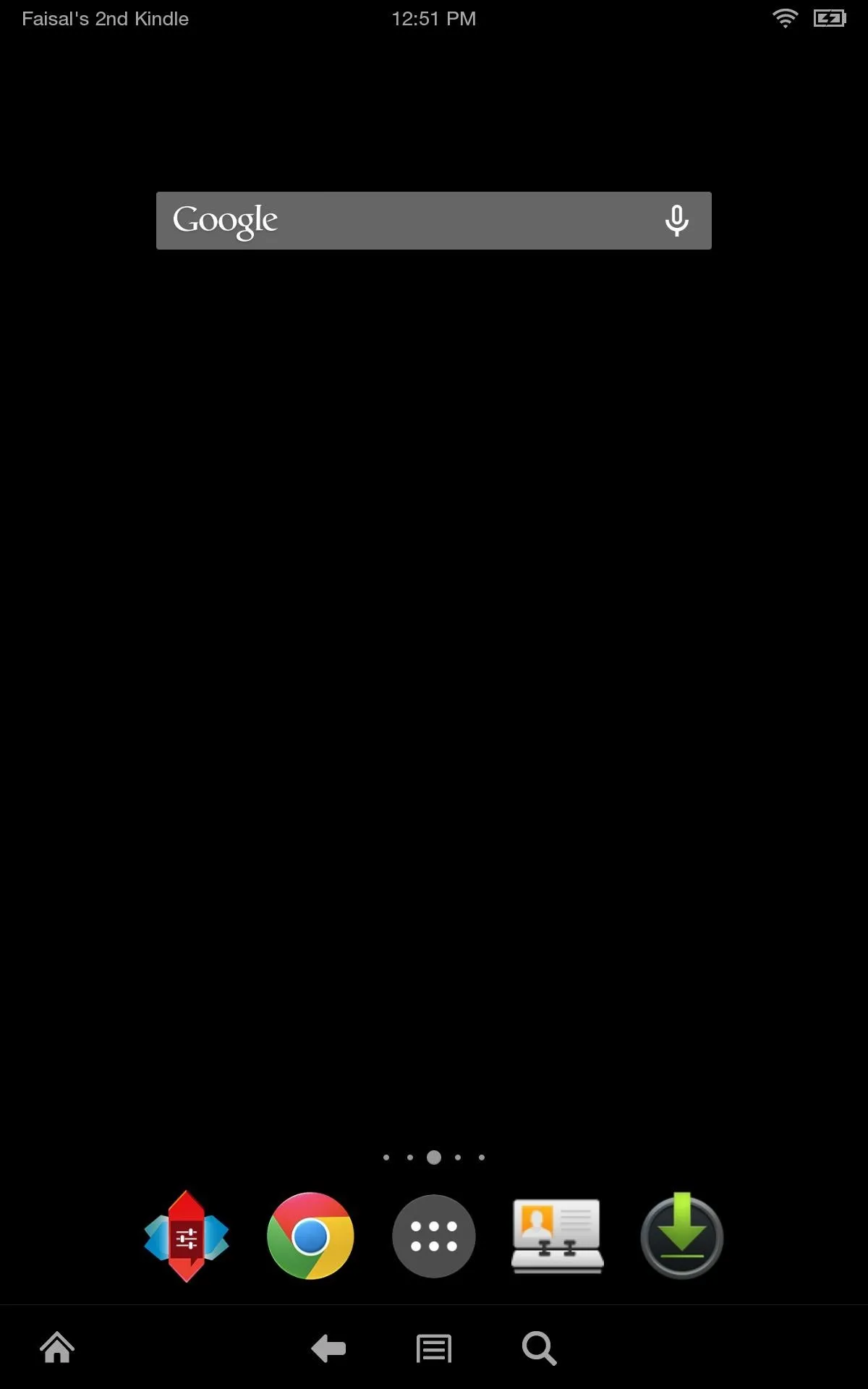
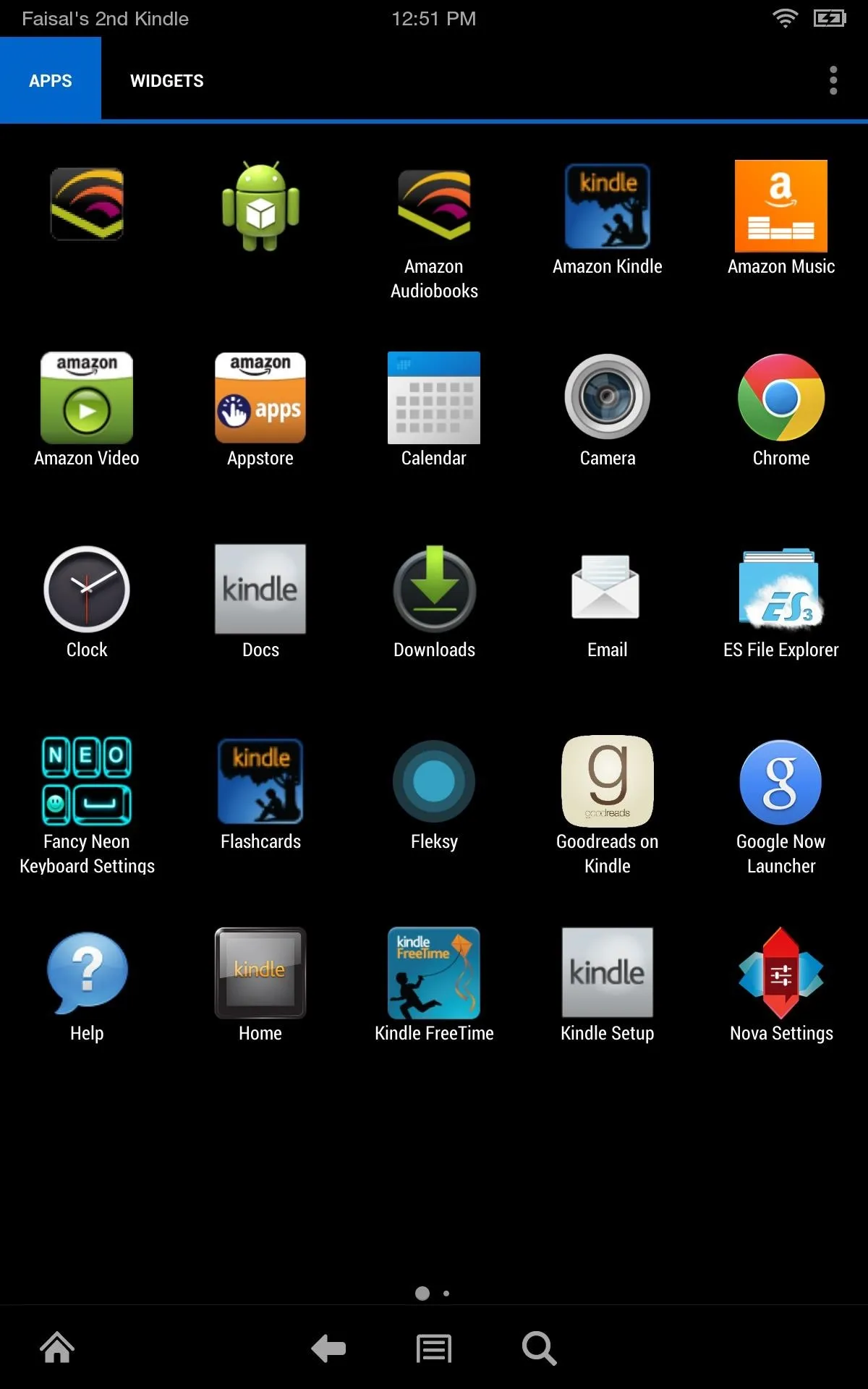
Amazon may limit the level of customization on its Kindle devices, but that doesn't mean you have to settle with its launcher.
Reverting Back to Stock
Most launchers will provide you with the option to disable it as the default launcher, or you can simply uninstall the launcher entirely. If you need further help with this, let us know in the comments below.
Which launcher did you go with, and how's it working on your Kindle?




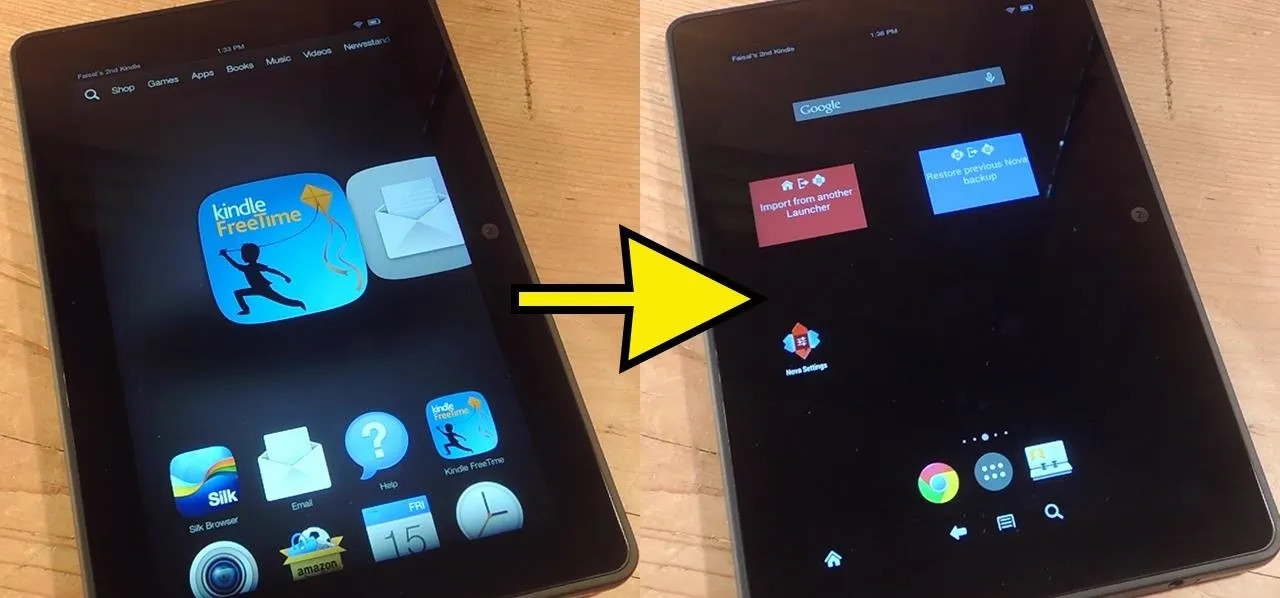

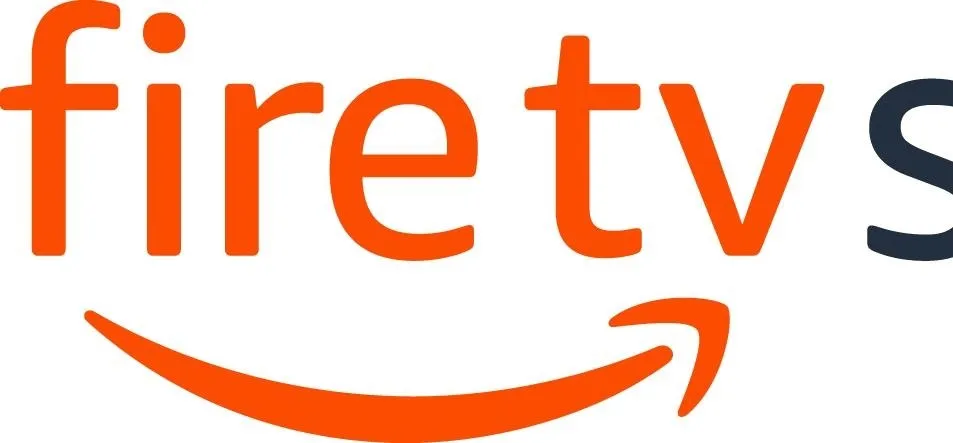

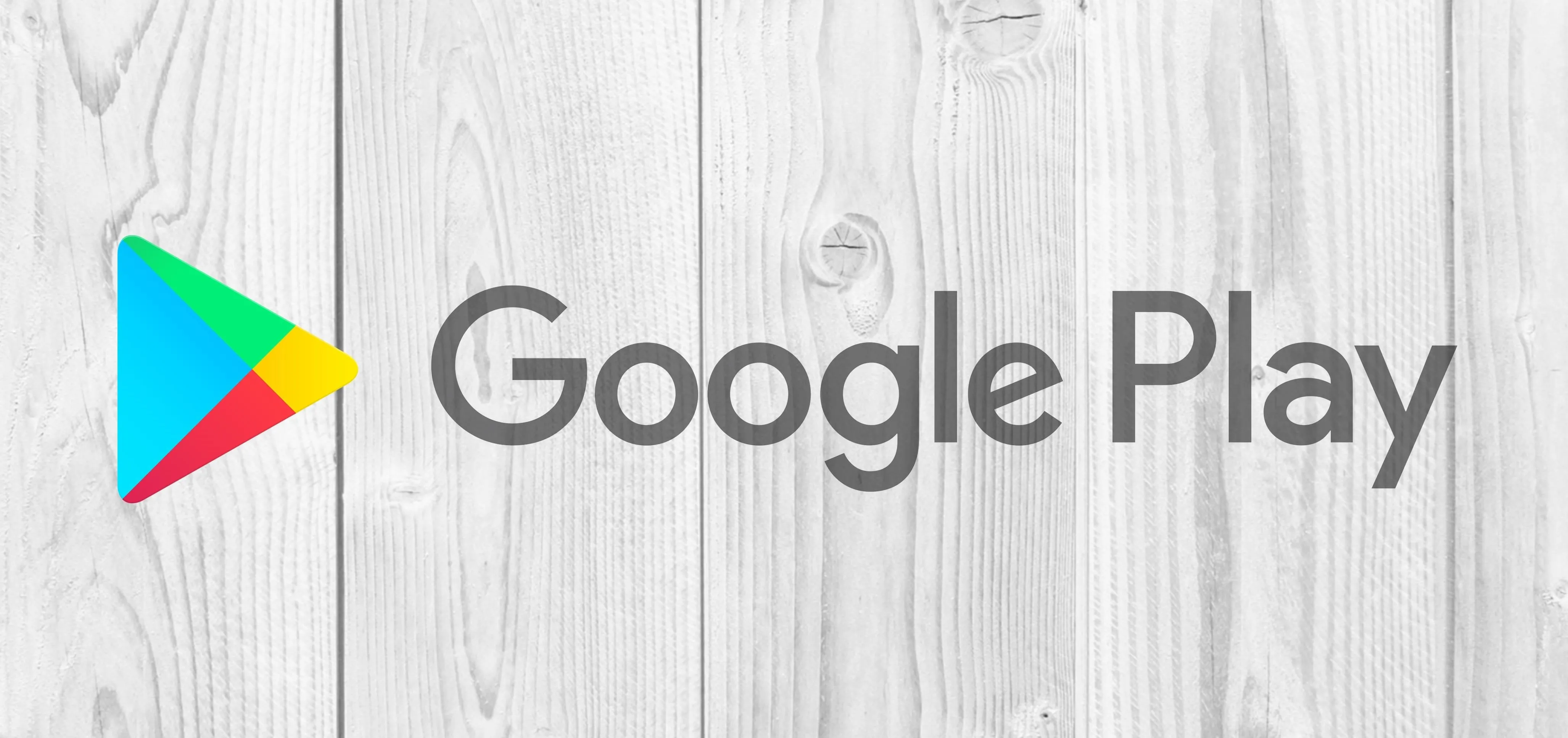

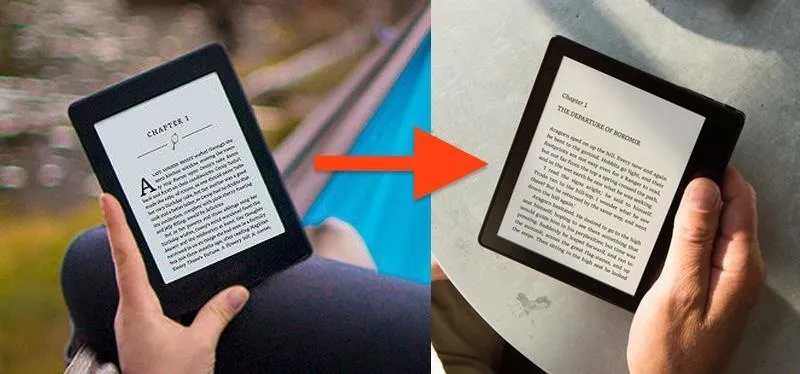


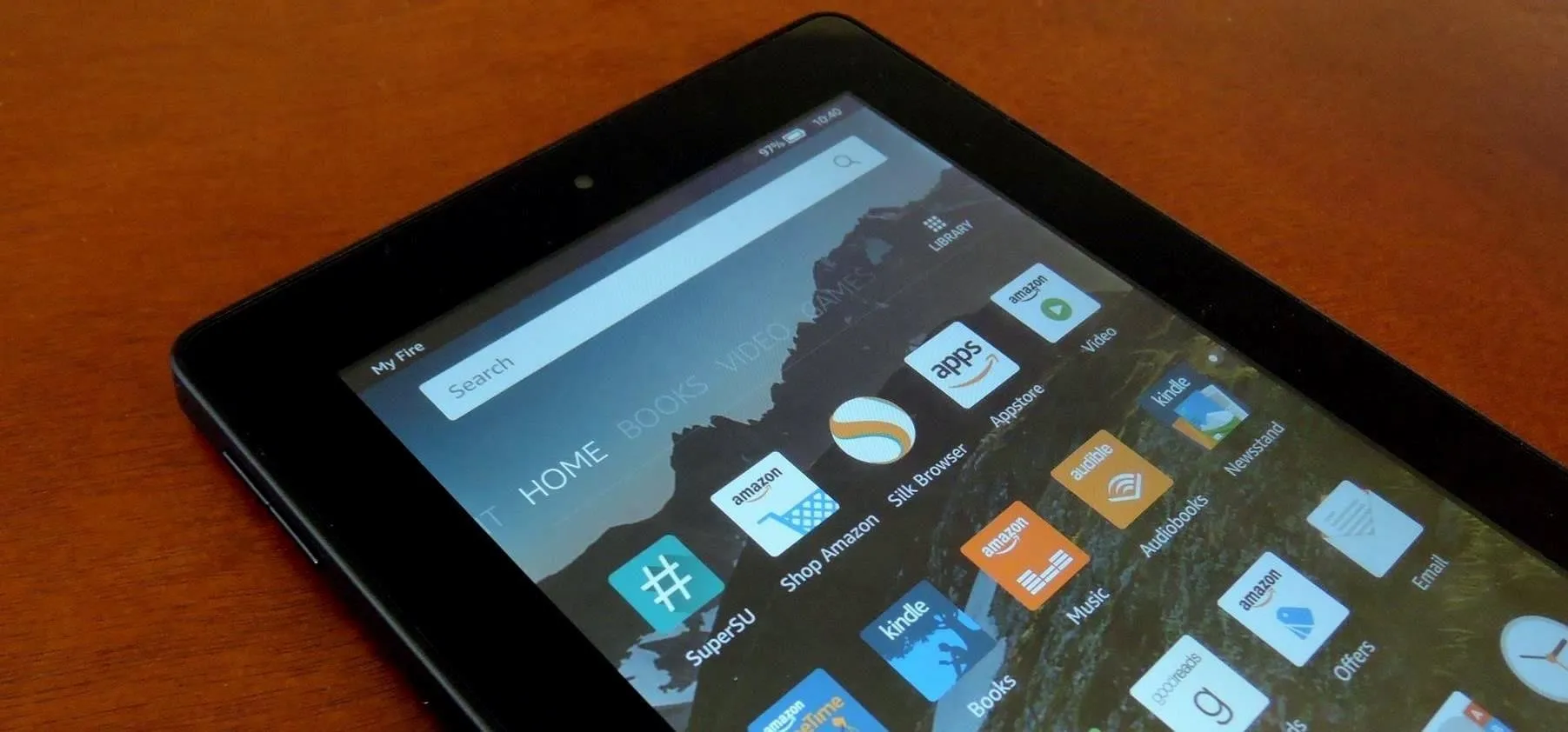

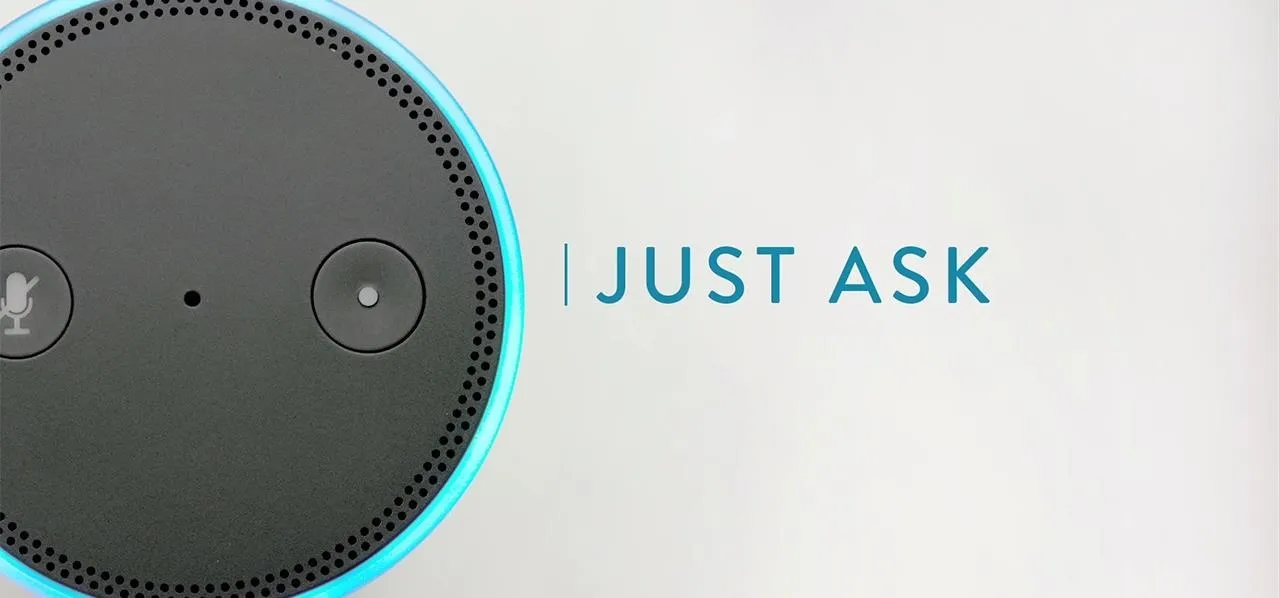


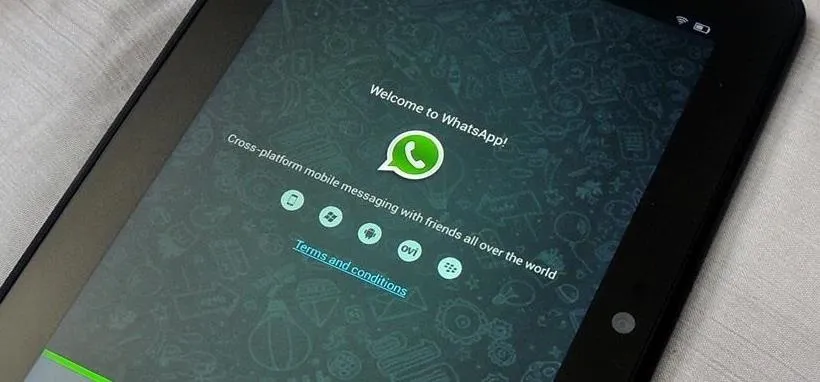
Comments
Be the first, drop a comment!