Loaded with a gorgeous display and a powerful processor, the Kindle Fire HDX is an impressive all-around tablet, especially when it's used for what Amazon Kindles were built for—reading electronic versions of novels, textbooks, and other printed works.
While the Kindle Store has more than its fair share of reading material available for purchase, there might be other works that you either already own and have on your computer, or books that are not obtainable through Amazon.
So how do you get these books on your Kindle Fire HDX? With this guide, I'm going to focus on the right format you need for your eBook, how to convert to proper formats, and finally, how to transfer them over to your Kindle Fire HDX.
Knowing the Proper File Formats for Kindle
Before you start adding eBooks to your Kindle Fire, you'll need to know the proper formats for eBook files in order to be successful.
Supported Kindle Books Formats
As of now, the currently supported formats for Kindle books are:
- AZW
- KF8
- MOBI
- PRC
If you can find eBooks with the AZW format, that's great, because that's the proprietary Kindle format. KF8 is a brand new Kindle format, so you won't find many out there on the Internet, but they'll work just as well. Finally MOBI and PRC are formats used by the MobiPocket Reader, but many third-party readers can render these files, including the Kindle Fire HDX.
Supported Text File Formats
And the Kindle Fire HDX supports the following Text files:
- TXT
- DOC
- DOCX
Formats for Text are for supported "personal" documents. While you can use these formats to read and open books (PDF especially), you won't be able to read them under the Books tab like you would with Kindle books.
The Most Common Unsupported Format
Now that working formats have been covered, it's important to note that the majority of eBooks online are in the ePub format. It is supported by the largest number of eReaders—more than any other format—but the Amazon Kindle Fire HDX does not support this type of file.
Fret not, you can still read an ePub book on your Kindle Fire HDX using a program like Calibre to convert it to the proper format.
Converting ePub Books to a Supported Format
To convert an ePub book to a supported format, you'll need to download Calibre (don't worry, it's free) onto your computer. In this tutorial, I'll be performing the conversions in Mac OS X Mavericks.
Once you download Calibre, go through the short setup which includes selecting a folder for your downloads, choosing your eReader device (Kindle Fire HD in this case), and the option of entering the email associated with your Amazon account (in order to receive converted eBooks via email directly to your Kindle).
Now that you're ready to convert, click on Add books -> Add books from a single directory, then find your ePub-formatted book on your computer.
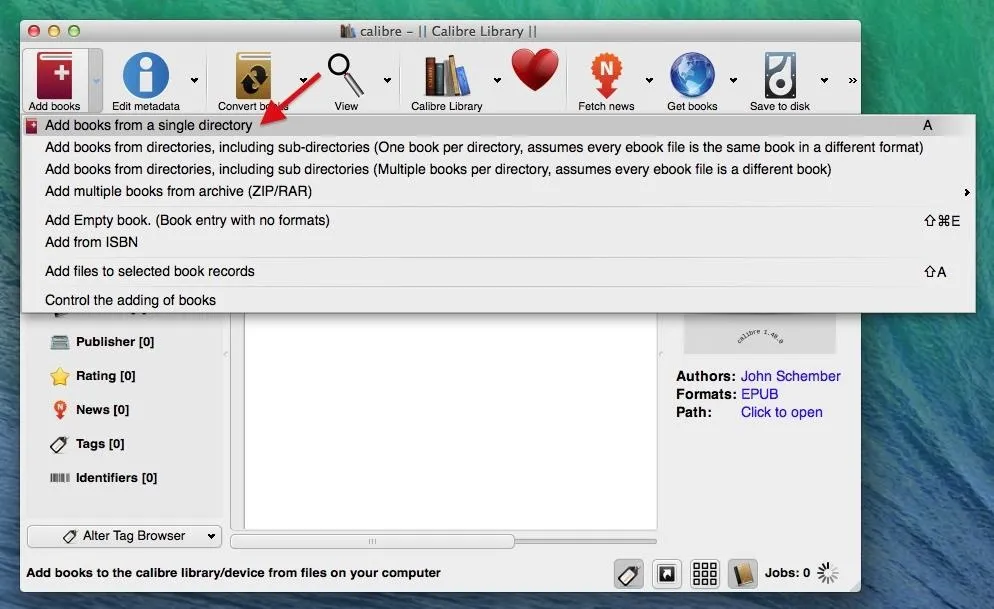
After your file uploads to Calibre, click on Convert books -> Convert individually, or do the same thing by right-clicking on the book you want to format.
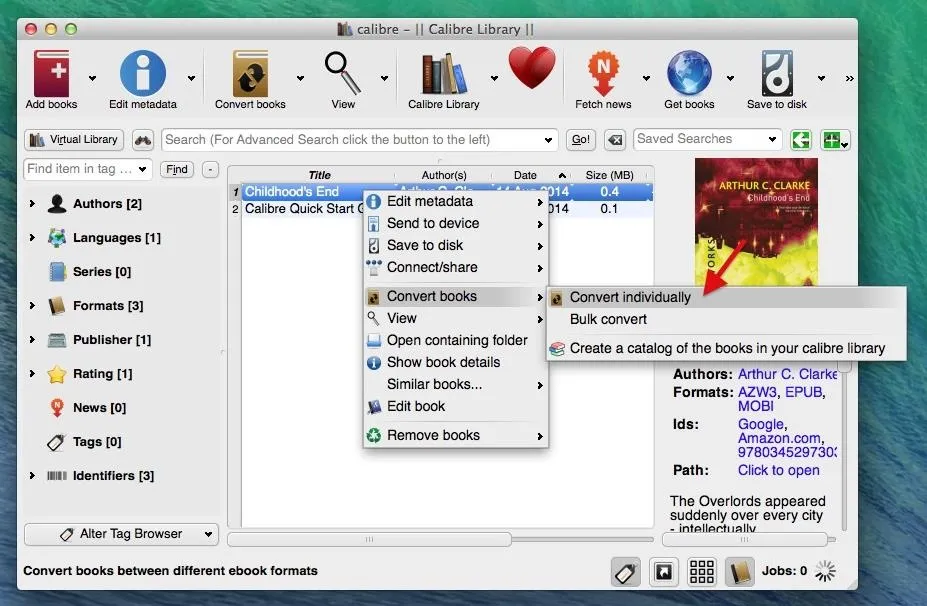
In the conversion section, go to Output format and select either MOBI or AZW3, which both work with the Kindle Fire HDX. MOBI is a bit more popular, so that's what I chose when converting. Click OK at the bottom and wait for the book to convert.
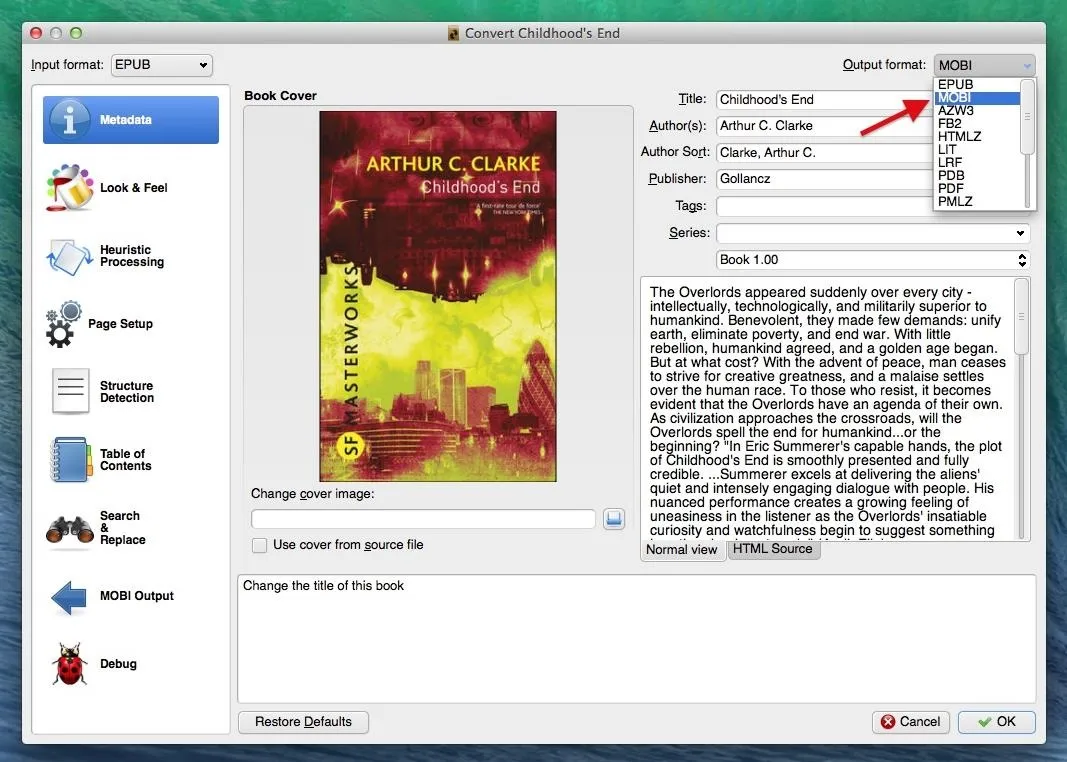
Adding eBooks to the Kindle Fire HDX
Now that your book is in a format that your Kindle Fire HDX can understand, it's time to transfer it to the tablet. Below, we'll go through the three different ways you can add an eBook to your Kindle Fire: via USB, through email, or with Dropbox.
Transferring eBooks via USB
For OS X users, you'll need to install the Android File Transfer (AFT) app on your computer in order to make a successful USB connection. Windows users, you have it easy; just connect via USB and use File Explorer to drag and drop.
Connect your Kindle Fire HDX to your computer and, using AFT, go to the Books folder on the Fire HDX and drag the newly converted eBook (in MOBI format) from Calibre into it.
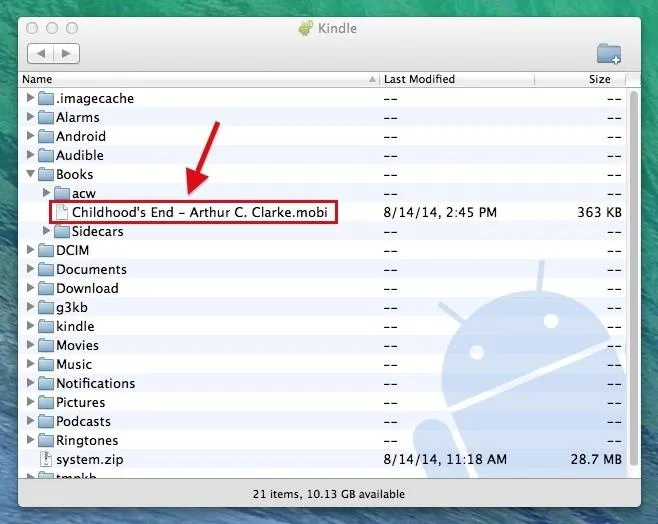
With Windows, it's an easier process—all you have to do is open the Books folder in the Kindle directory and place the MOBI eBook into it.
Transferring eBooks via Email
To send the eBook via email, just right click on the book (or books) that you want to send, go to Connect/share -> Setup email based sharing of books. Enter your email address, and Calibre will shoot the eBook over.
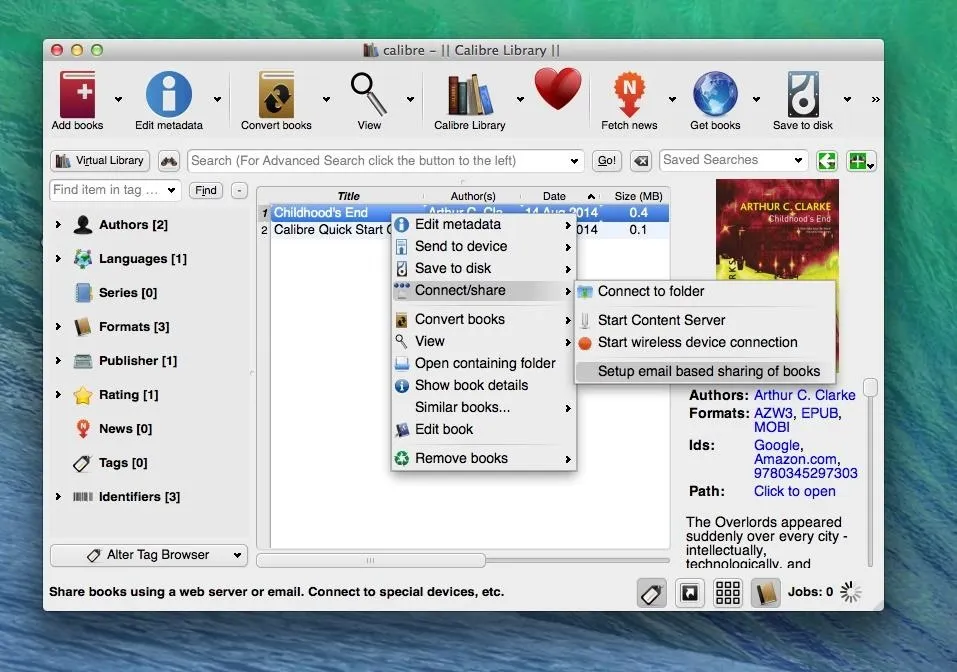
Alternatively, you can always save the eBook to your hard drive, and email it to yourself the traditional way.
Transferring eBooks via Dropbox
Using Dropbox (or any other cloud service), you can upload the eBook (in MOBI format) on your computer, then access Dropbox through your Kindle's Silk web browser. Download the file and it will appear like in the screenshot below.
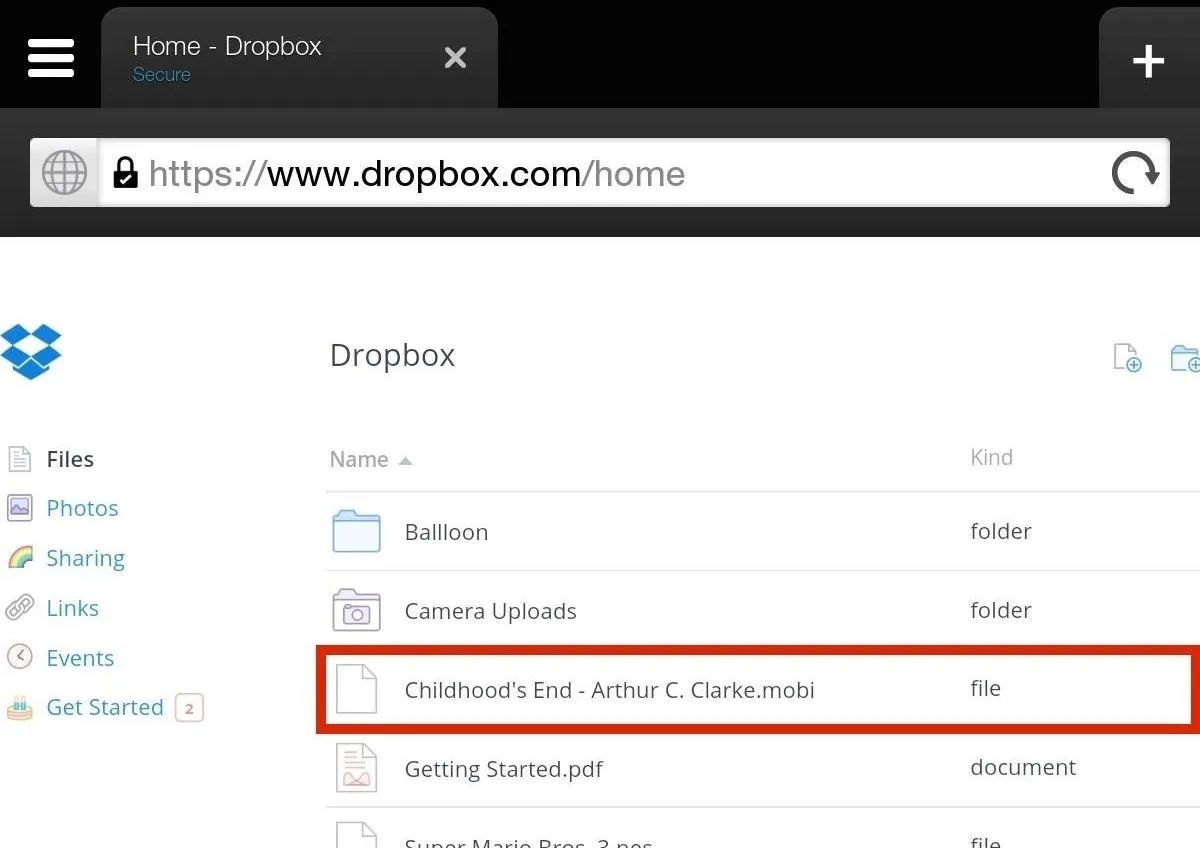
Reading an Imported eBook on Your Kindle
Now that you're all set and your eBooks have been imported to your Kindle Fire, head over to the Books section.
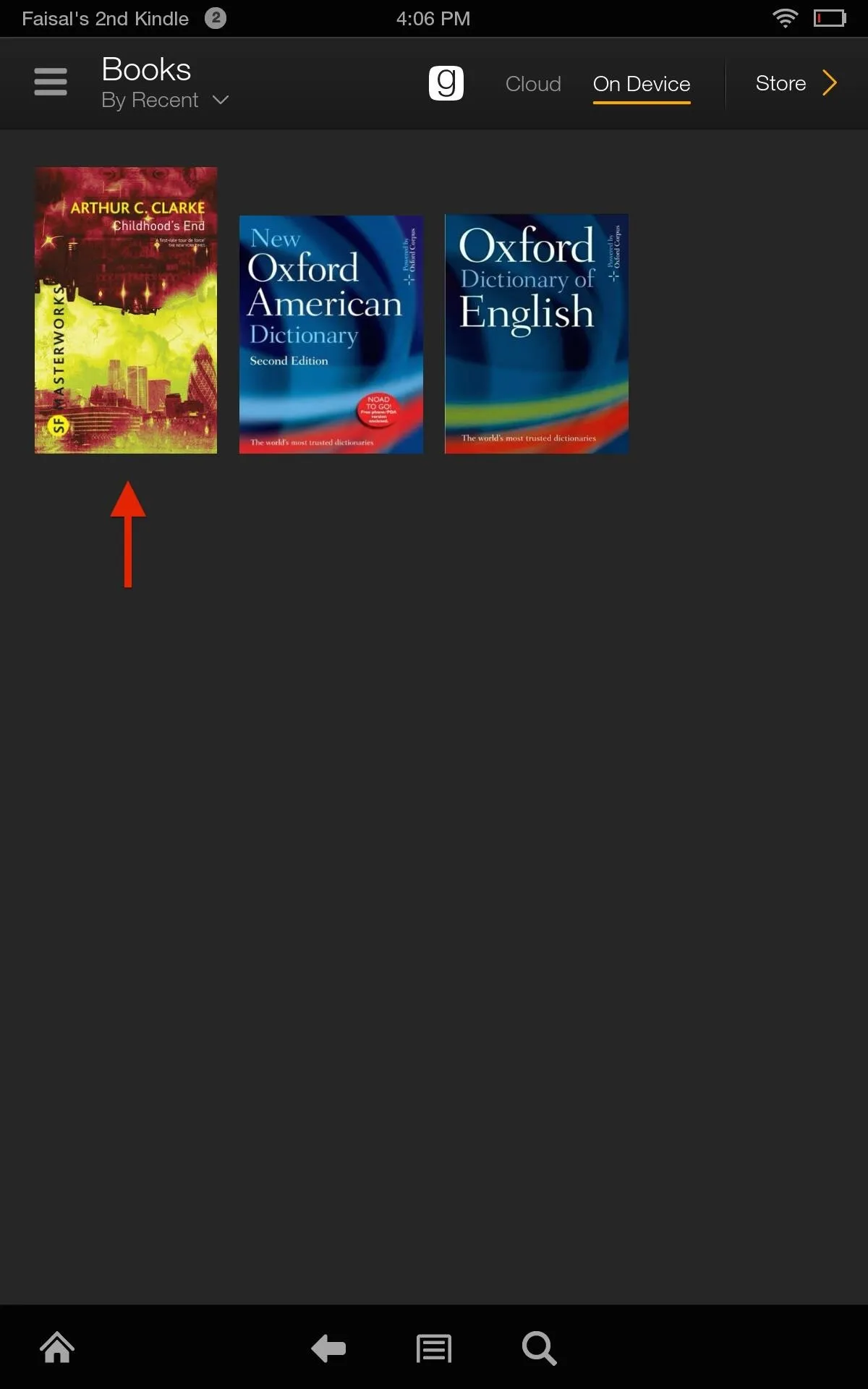

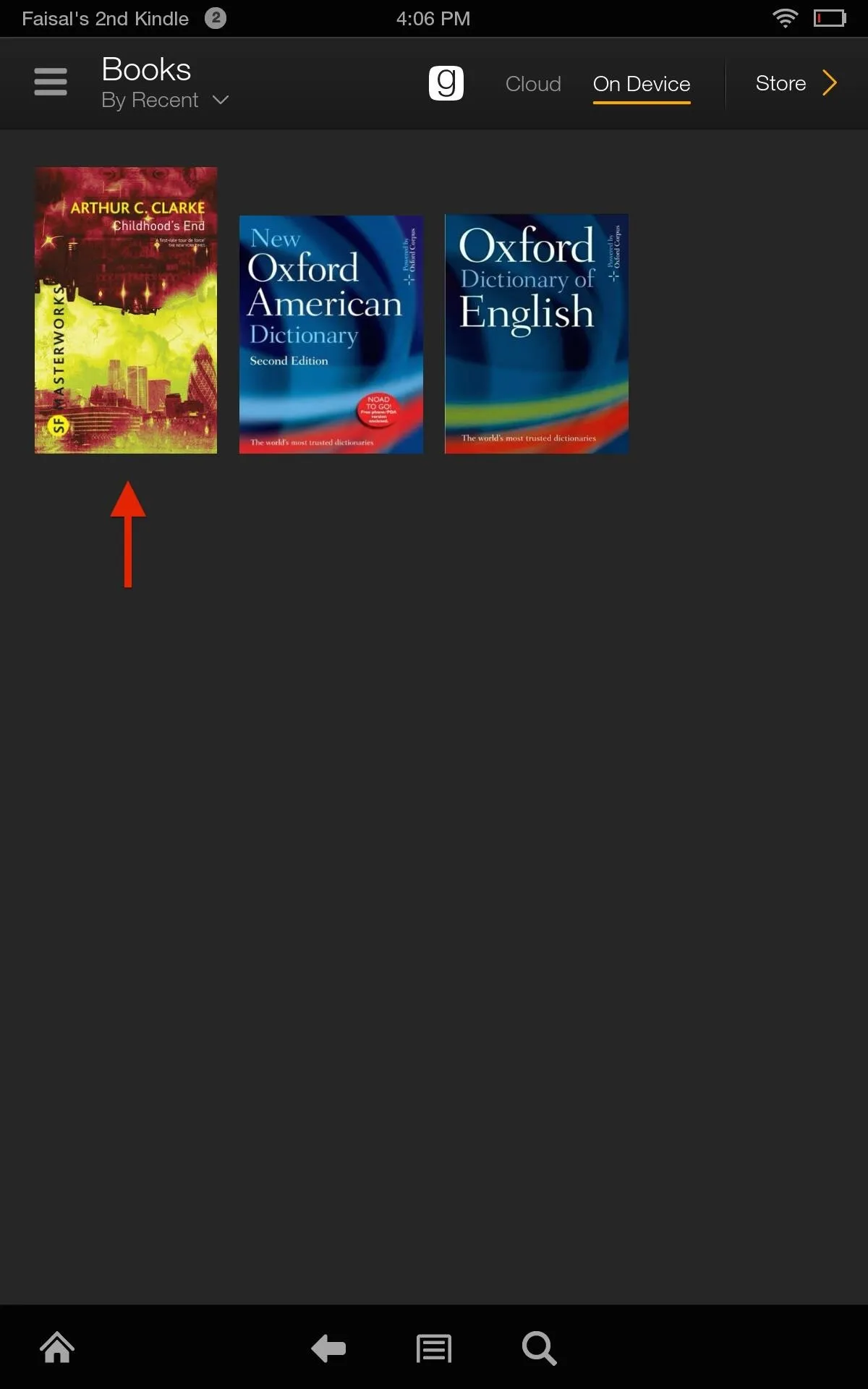

If your book does not appear for any reason, make sure that you uploaded it to the right folder and that you waited for the entire book to load onto your Kindle. For me, this is a great way to import free books found online.
Need some help finding some freebies of your own? There are plenty of resources for free eBooks out there, including Google Play, Internet Archive, Open Library, etc., and books on subjects revolving around everything from Nikola Tesla to surviving the future.




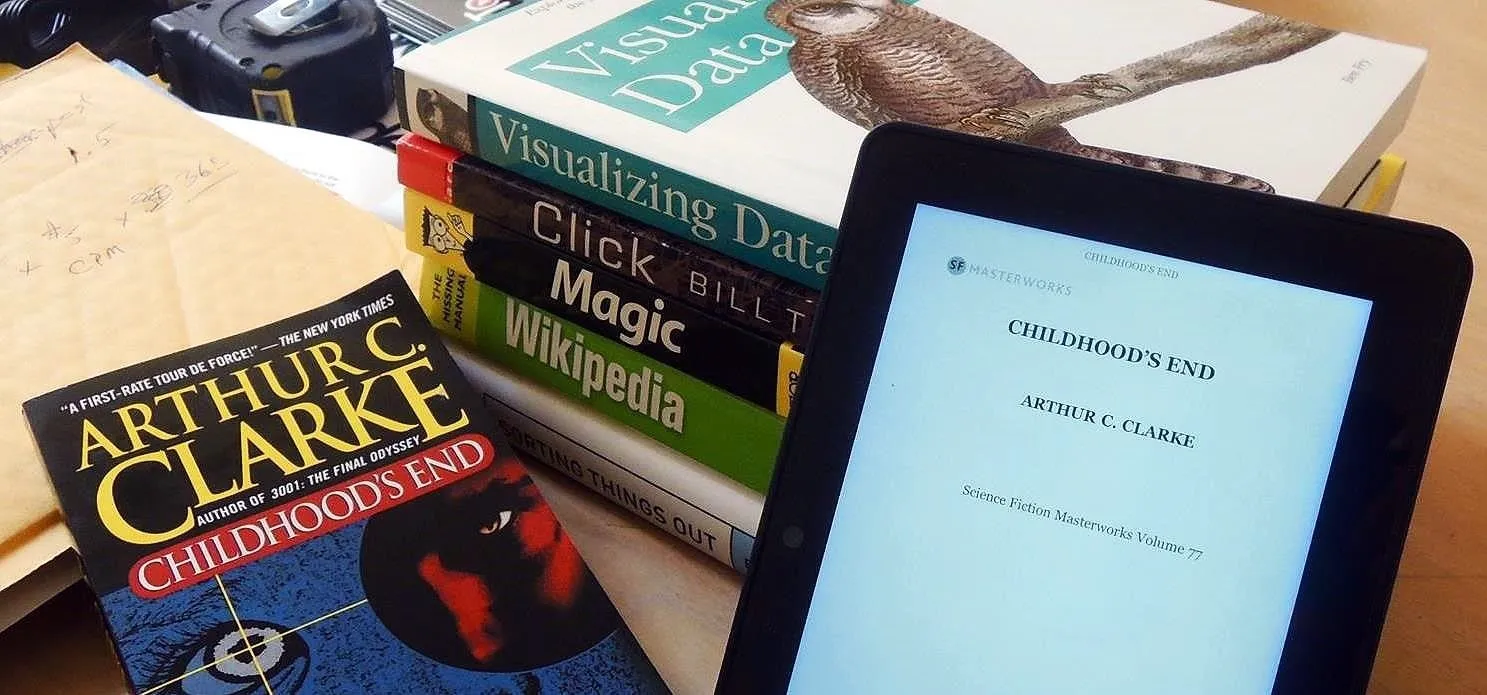
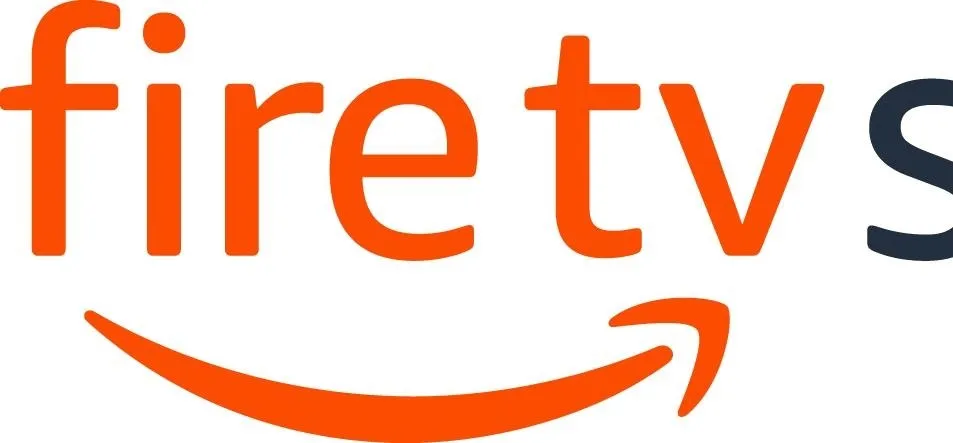

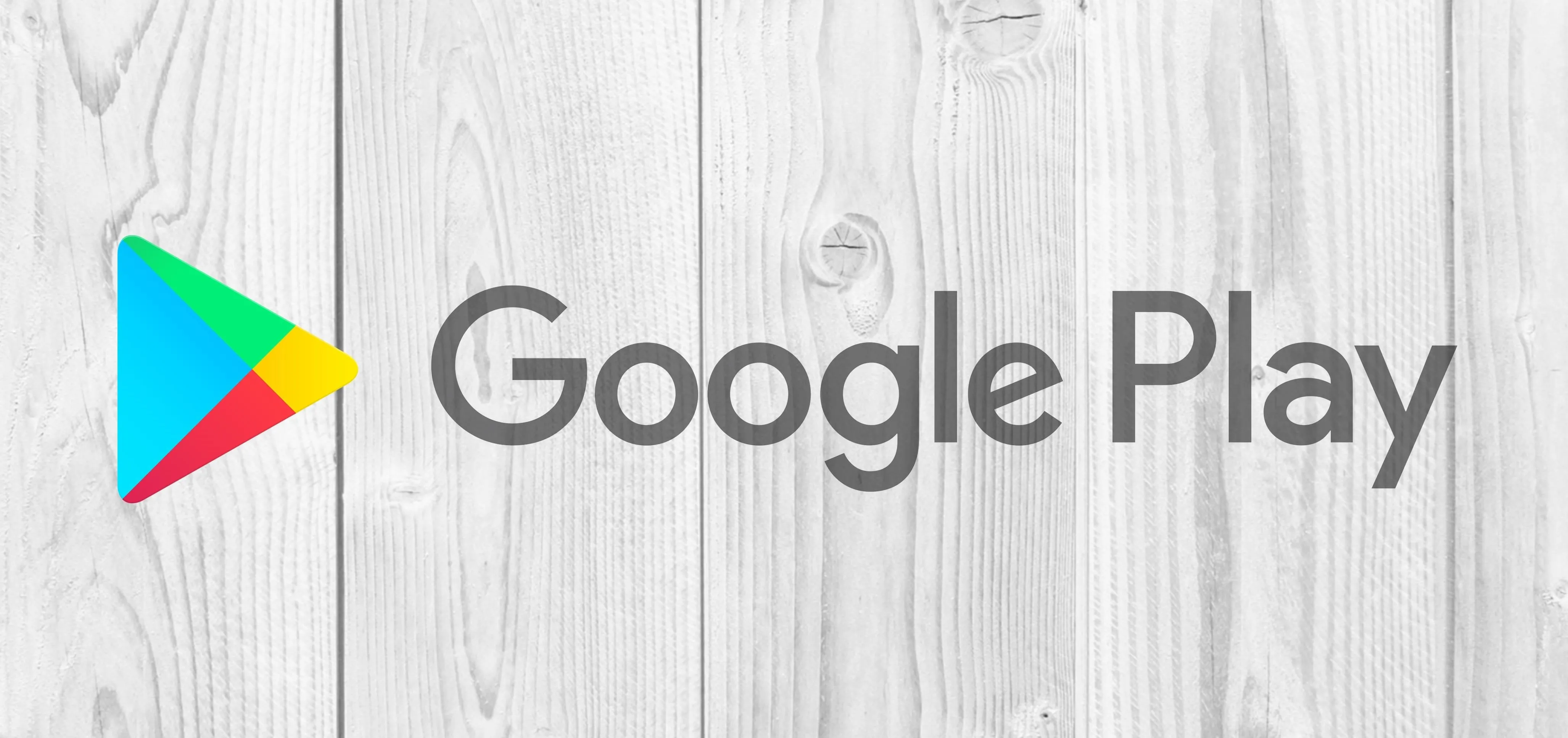

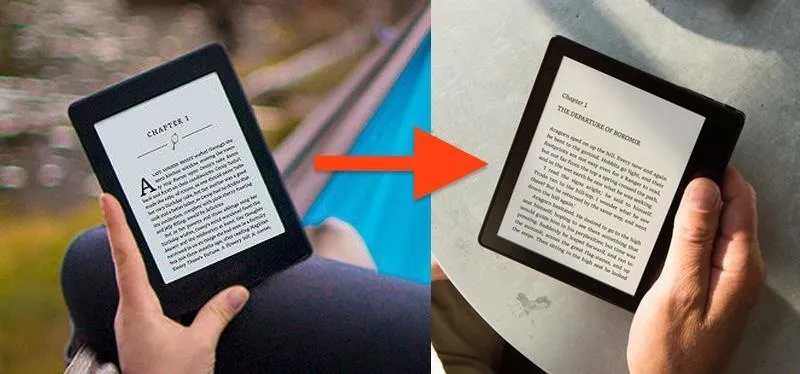


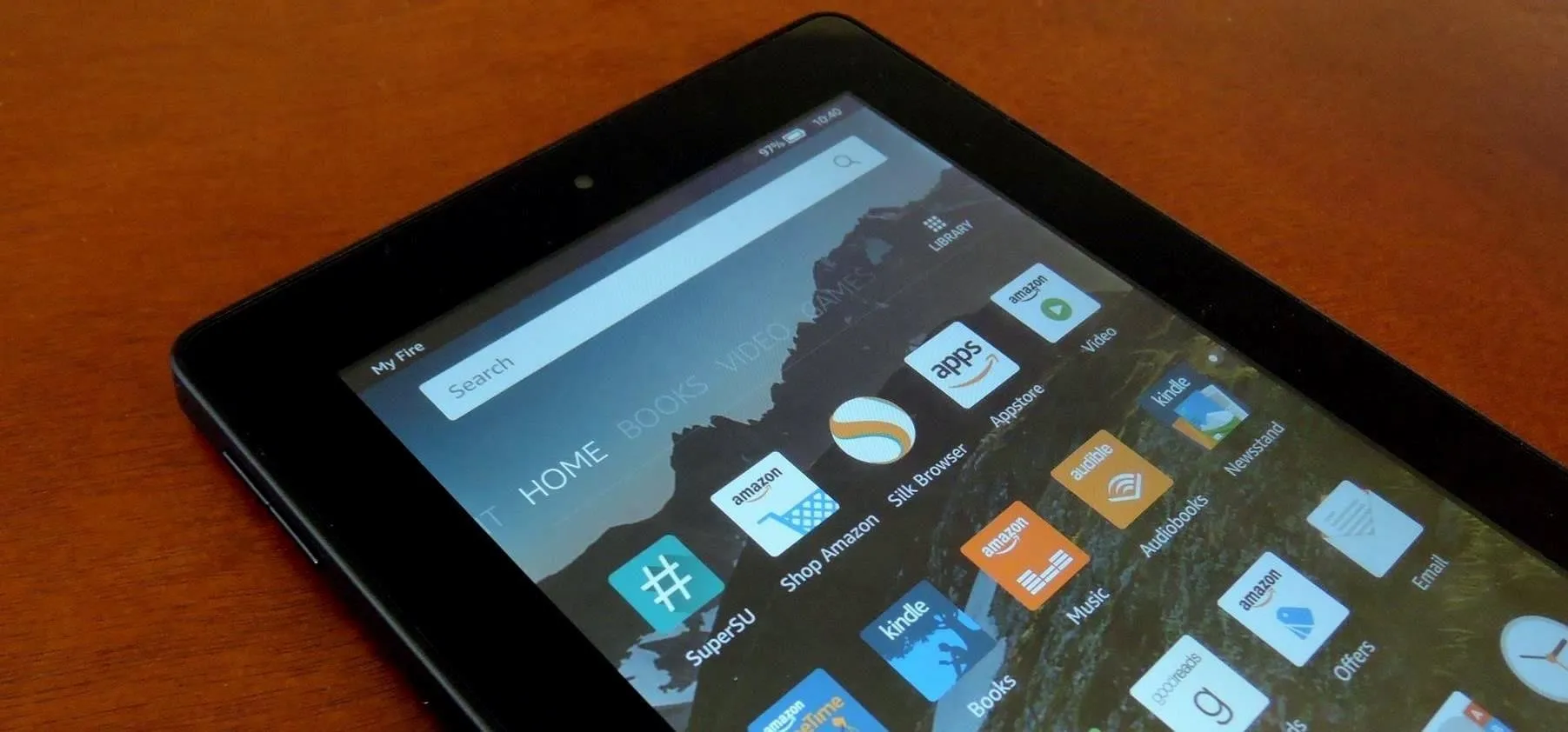

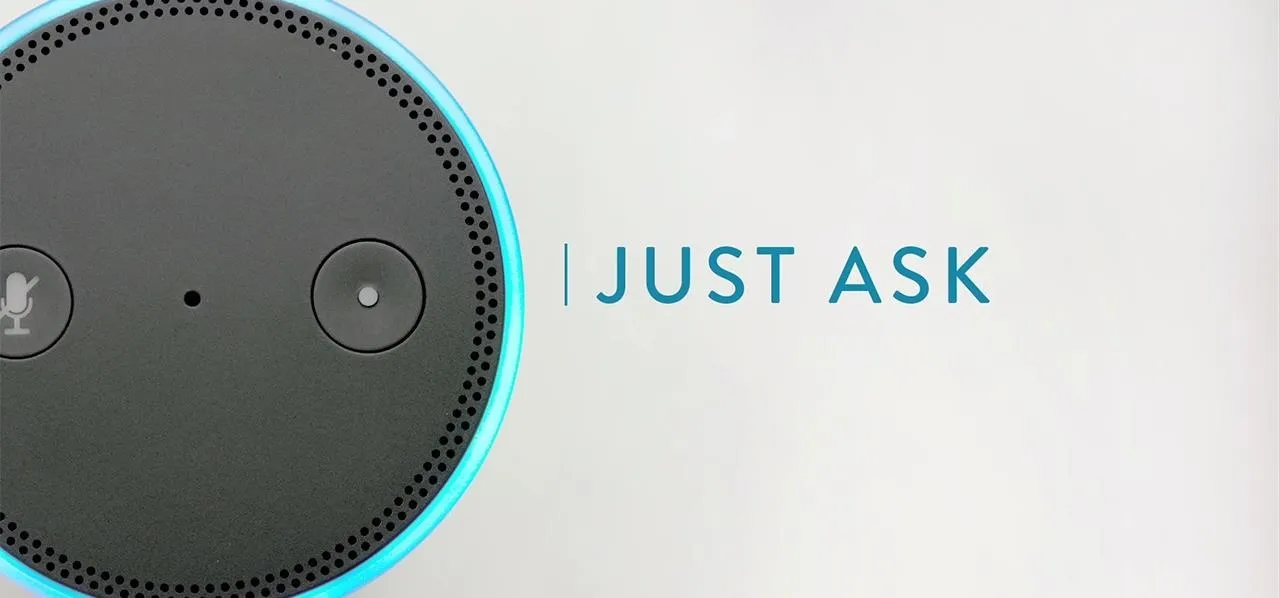
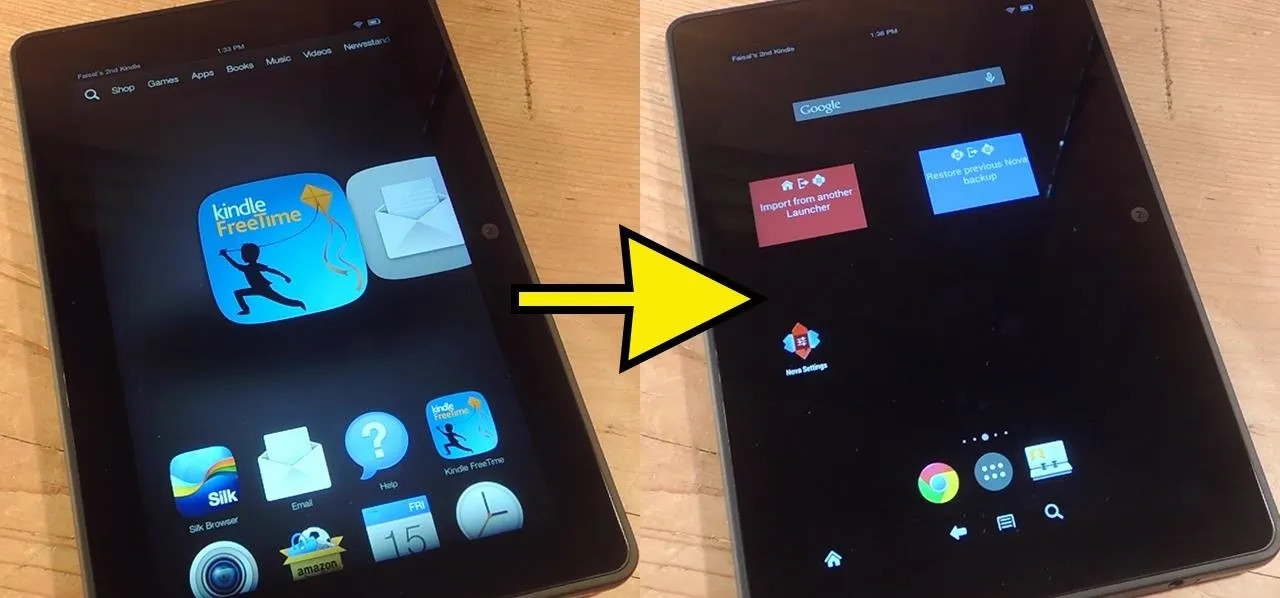


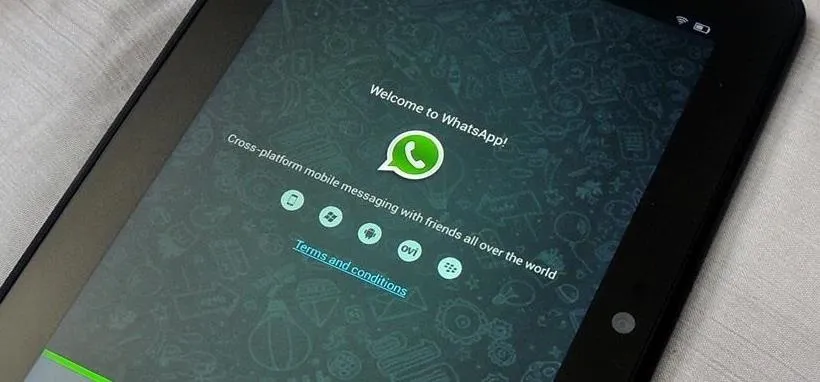
Comments
Be the first, drop a comment!