With so much Flash content still available on the web, it's unfortunate that Google no longer supports mobile Flash Player on Android. Loading a webpage only to be met with a "Plug-in Error" is never fun, and it can inhibit your mobile browsing experience as you attempt to watch a video or play an addicting Flash game.
One thing that separates the Kindle Fire HDX (and other Kindles) over other Android devices is the fact that it can play Amazon Instant Videos. All non-Amazon Android phones and tablets must use Flash Player in a web browser to view the content, but your Kindle can play it just fine as is.
However, that doesn't mean your Kindle can play other Flash content. To view websites, play games, and watch videos that use Flash on the web still, you'll need to side-load the Flash Player APK with a compatible web browser.
Step 1: Enable "Unknown Sources"
On your Kindle, head in to the settings and toggle on Apps from Unknown Sources to ensure we can install applications from outside the Amazon Appstore.
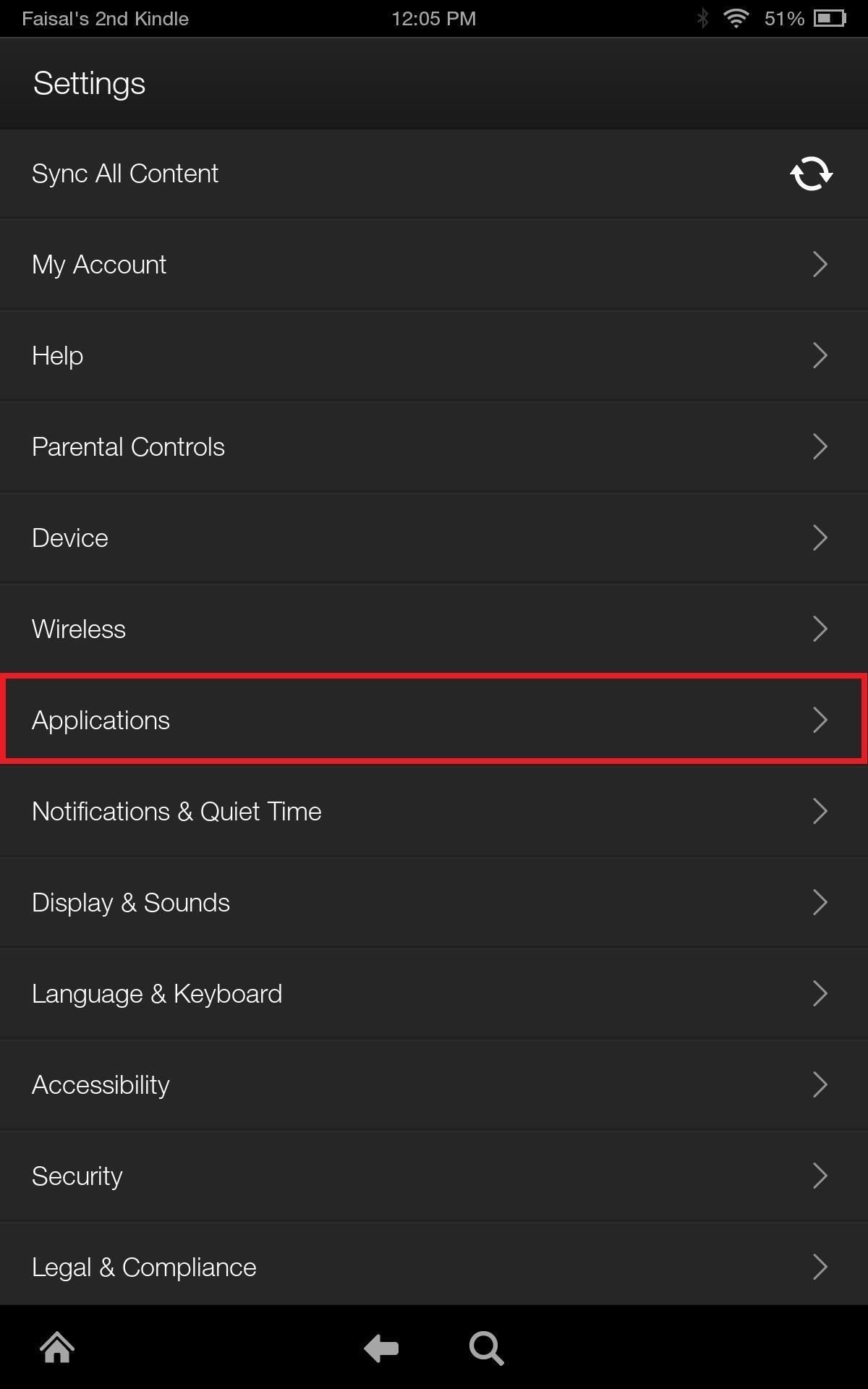
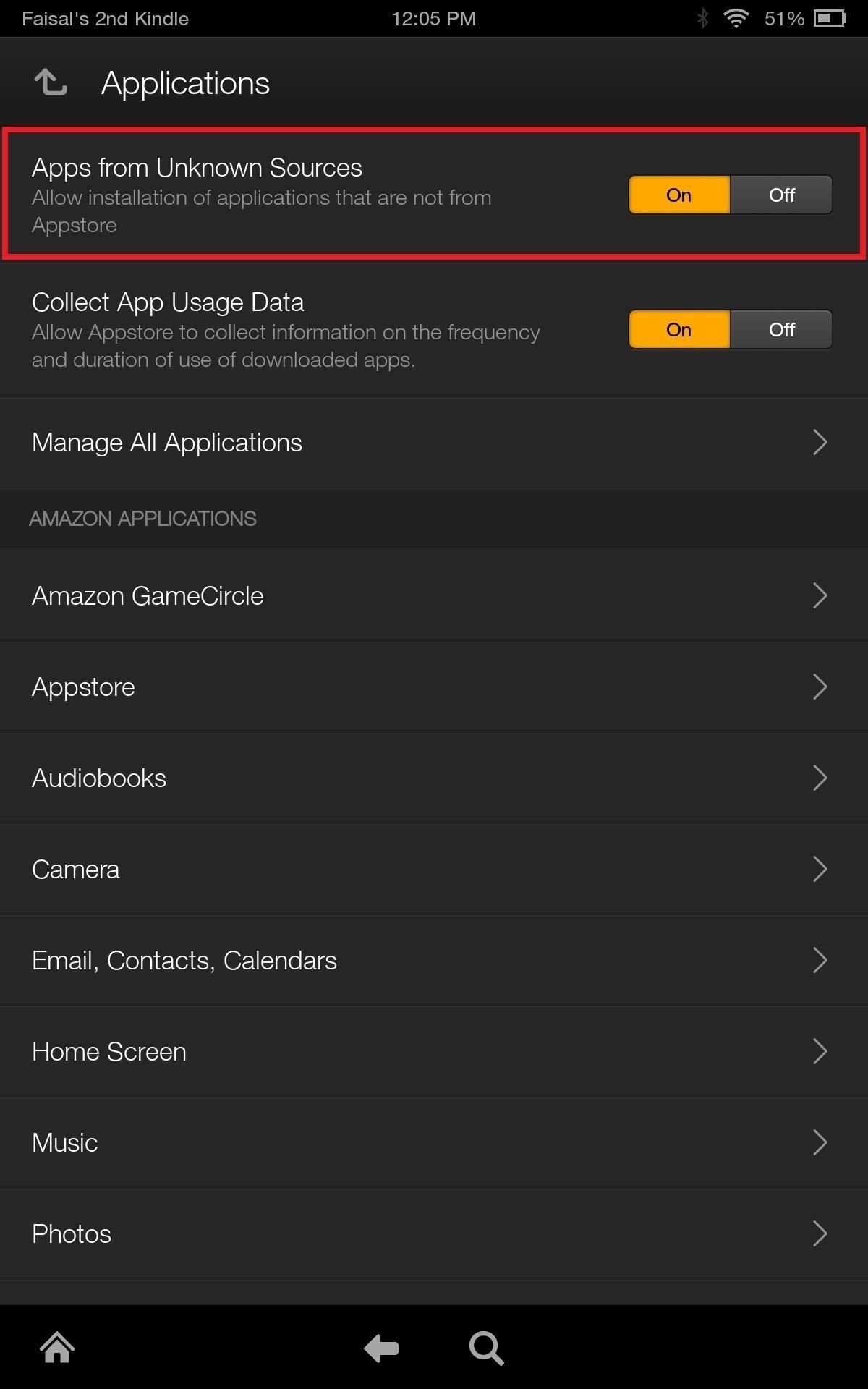
Step 2: Install Dolphin Browser
The stock Amazon Silk browser does not support Flash Player, so we'll be using a popular alternative that does called Dolphin Browser. Since the browser in not available on the Amazon Appstore for the Kindle, we'll be grabbing an APK of the newest version (11.0) from Android Drawer.
When you're on the Android Drawer page, hit the "Download Dolphin Browser for Android" button, then wait for it to download the APK. After you get a download complete notification, tap on the alert to beginning installing, or tap on the APK file from your Downloads folder.
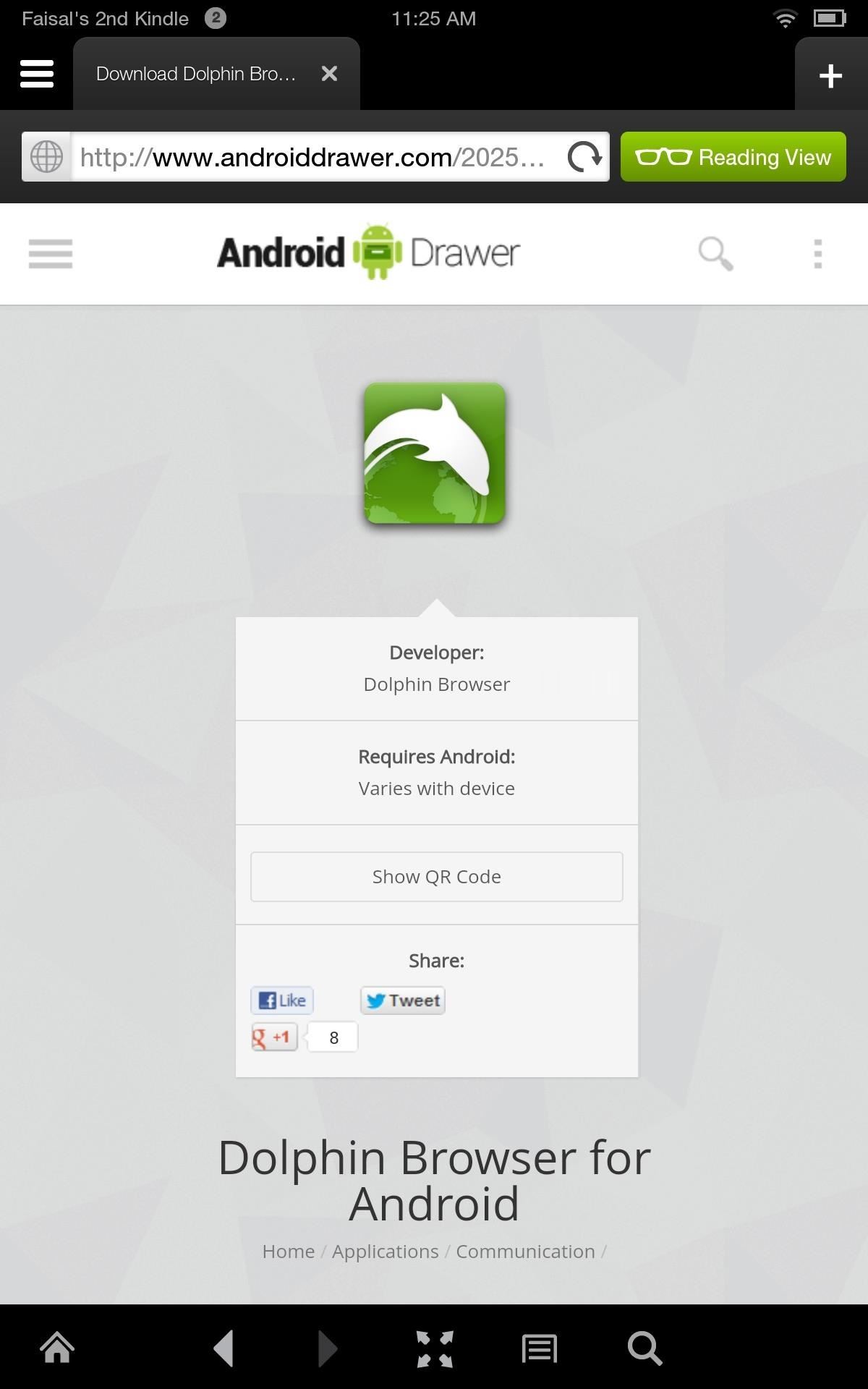
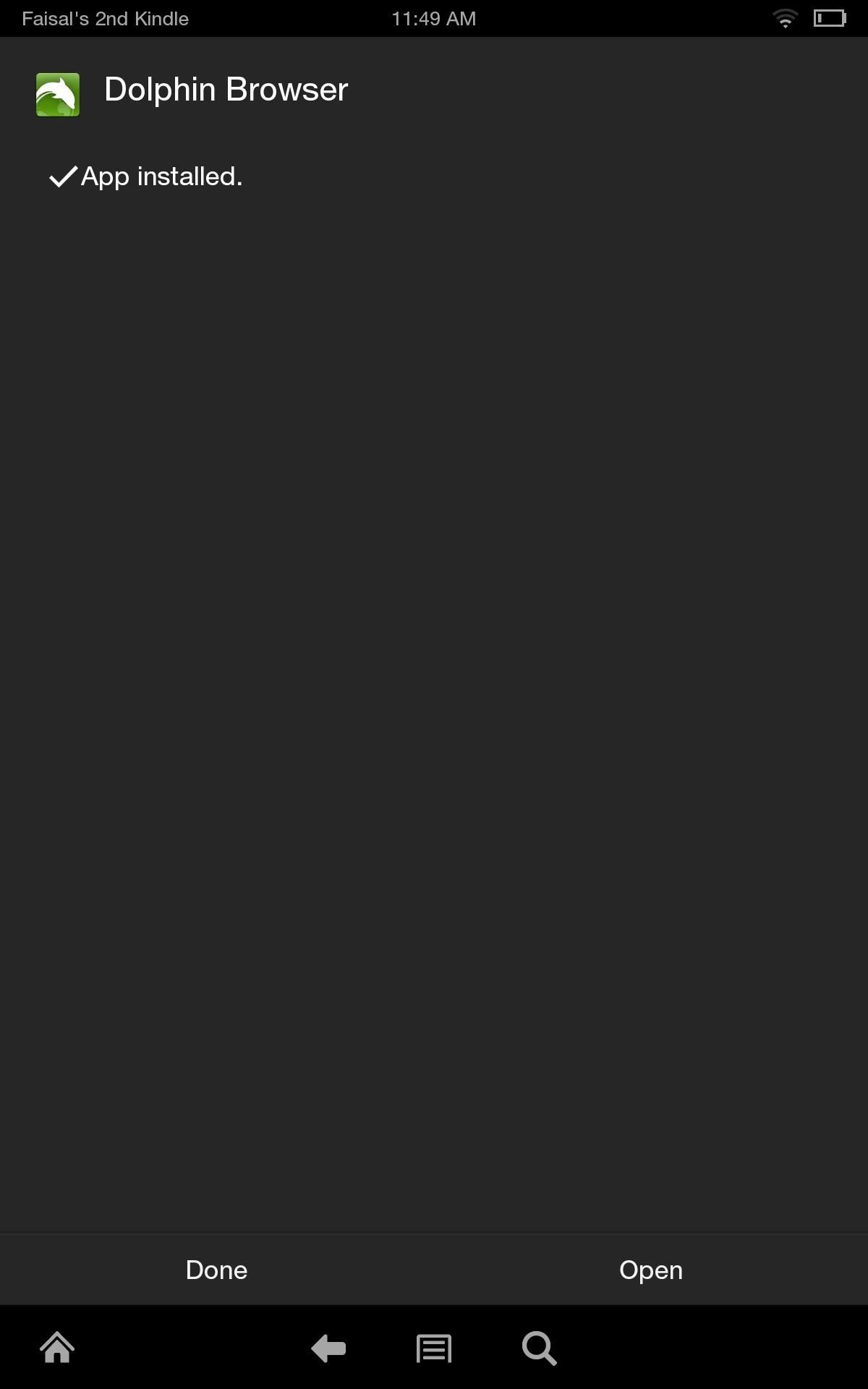
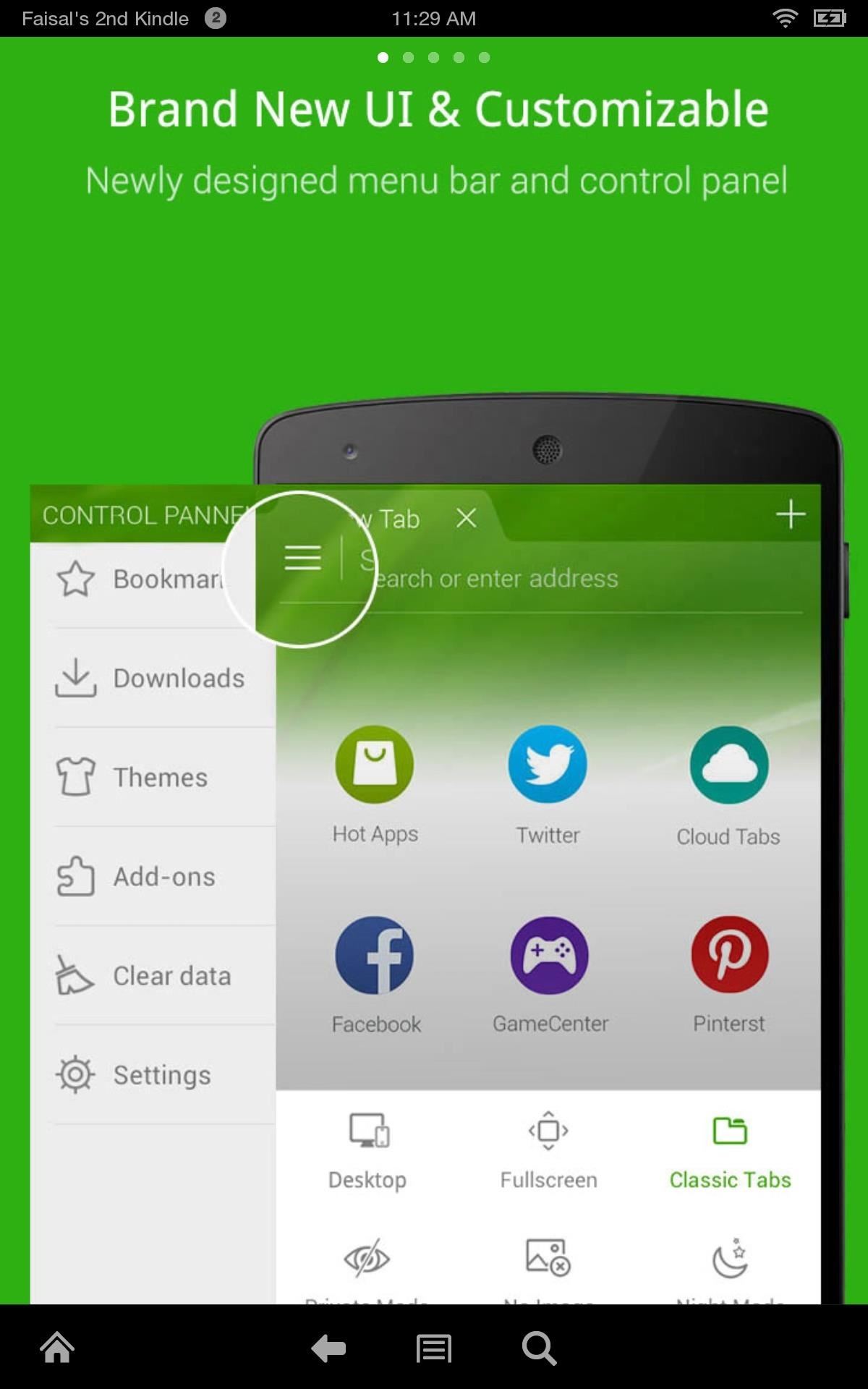
Step 3: Enable Jetpack & Flash Player
Now, open up Dolphin Browser and head into its settings to make sure Dolphin Jetpack is toggled on, which is integrated directly into the 11.0 version of the browser. After that, enter the Web content section and make sure Flash player is set to Always On.
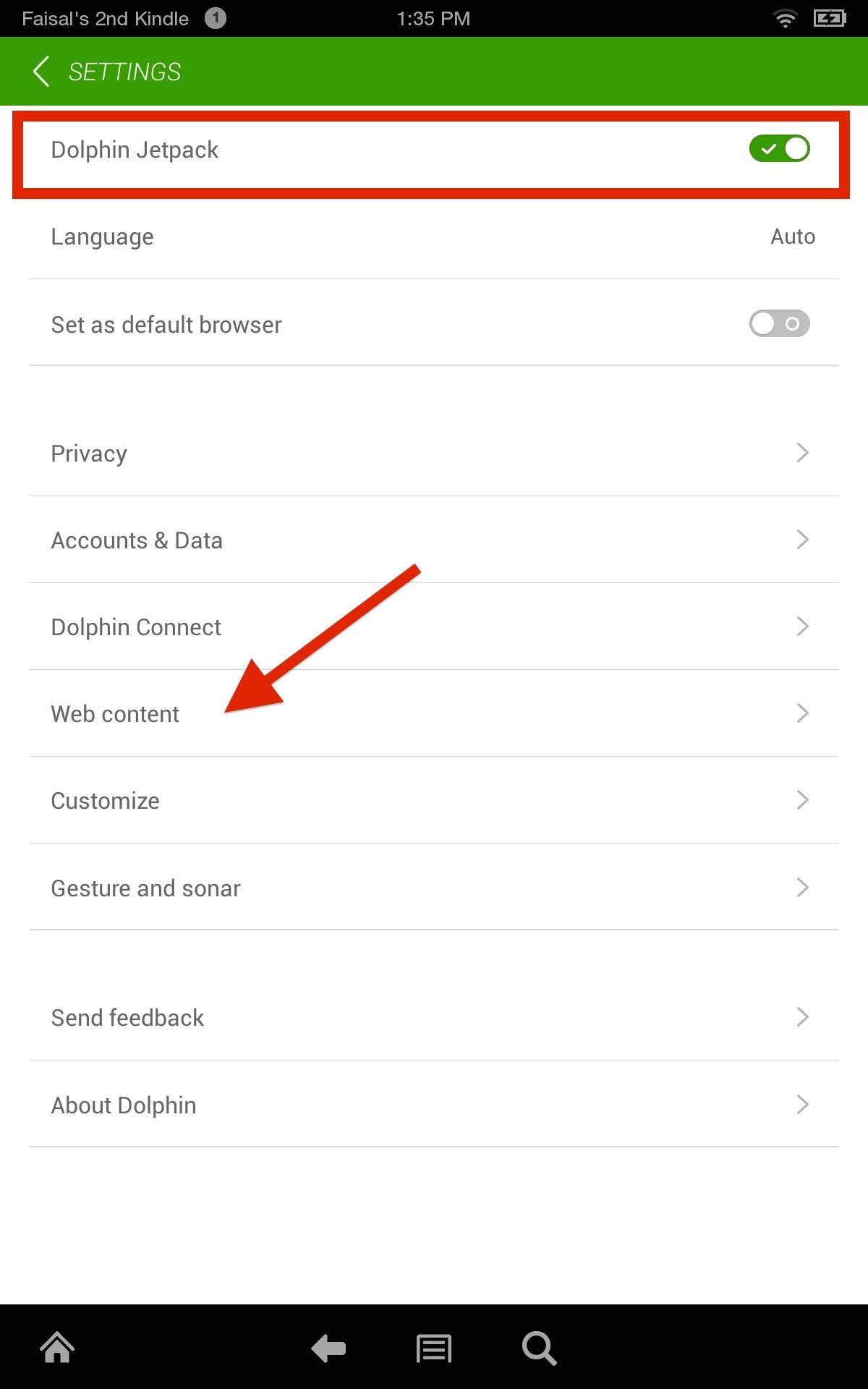
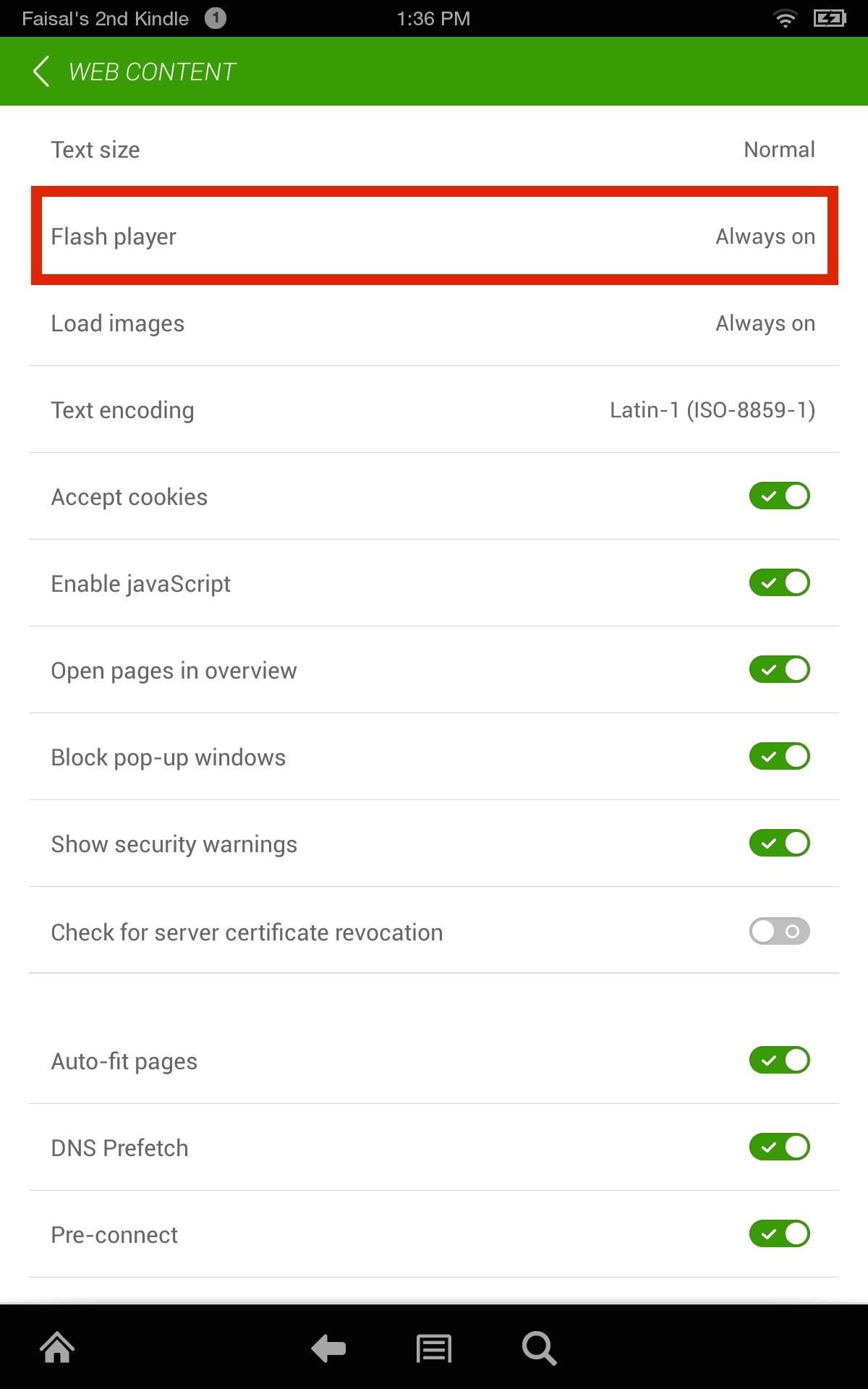
Note: If for some reason you're using an older version of Dolphin Browser, you'll need to download Dolphin Jetpack separately before activating it. You can download the Jetpack APK with APK Downloader.
Step 4: Install Adobe Flash Player 11.1
Because the last known official version of Adobe Flash Player is not supported on Android 4.4 KitKat, we'll be using Jassy Franc's modded version instead. Open up Dolphin Browser and select this link to install the modded Adobe Flash Player 11.1 for Android file.
It's important that this is done within Dolphin, not Silk.
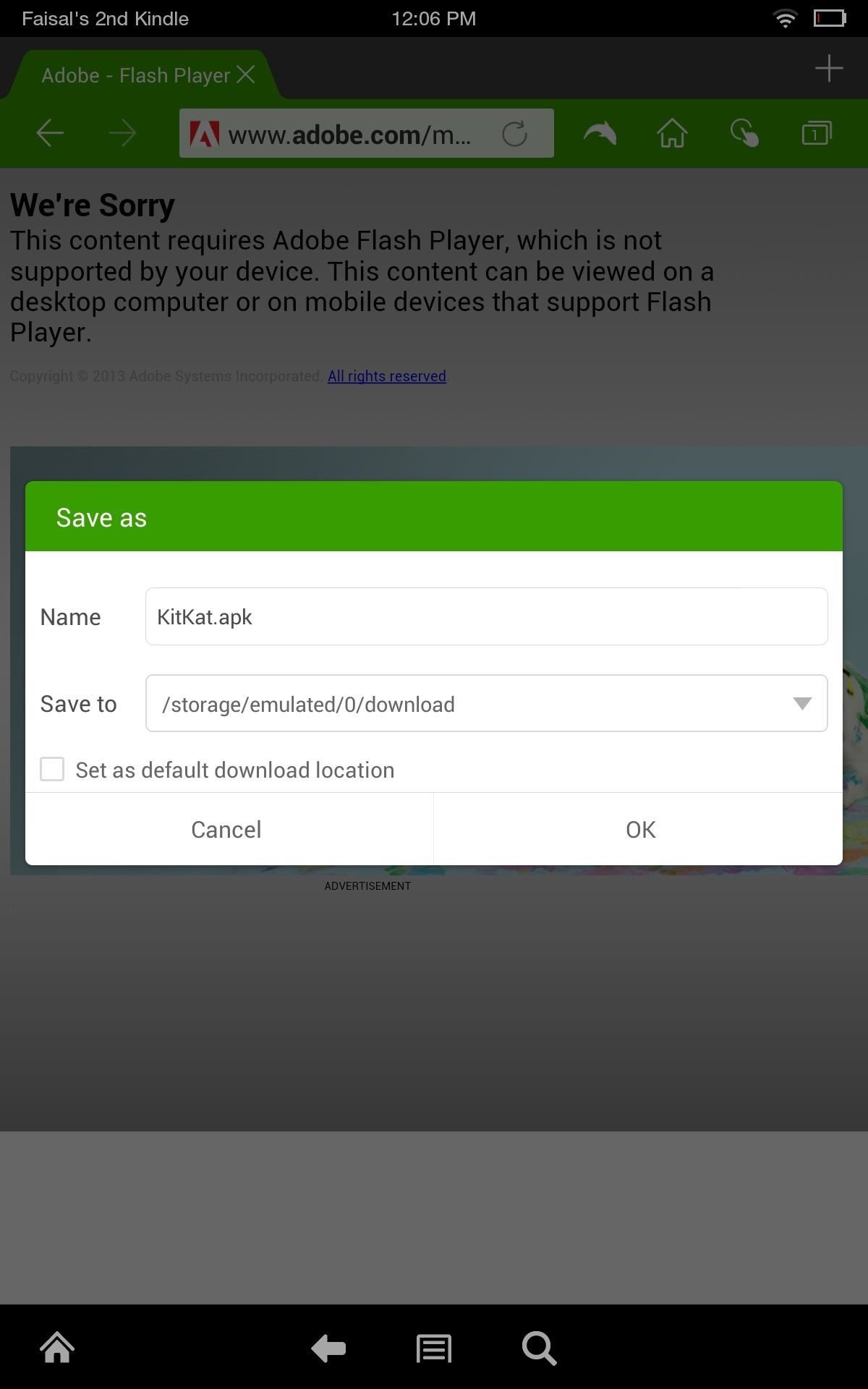
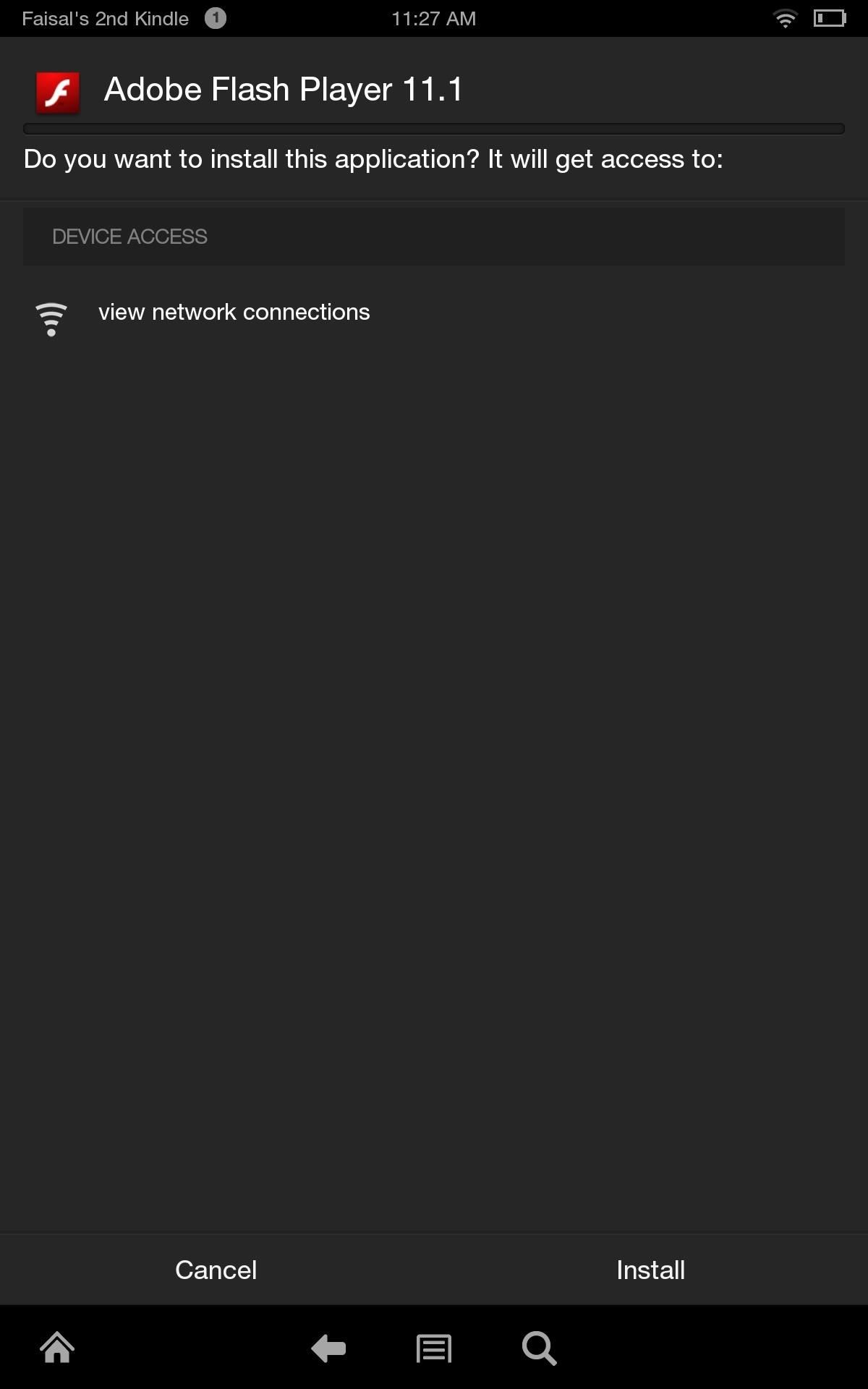
Step 5: Test It Out
Now that you have Flash Player installed in Dolphin, you can try a Flash Player test found online, or attempt to play a Flash game or video that you've been wanting to to see if the process was successful.
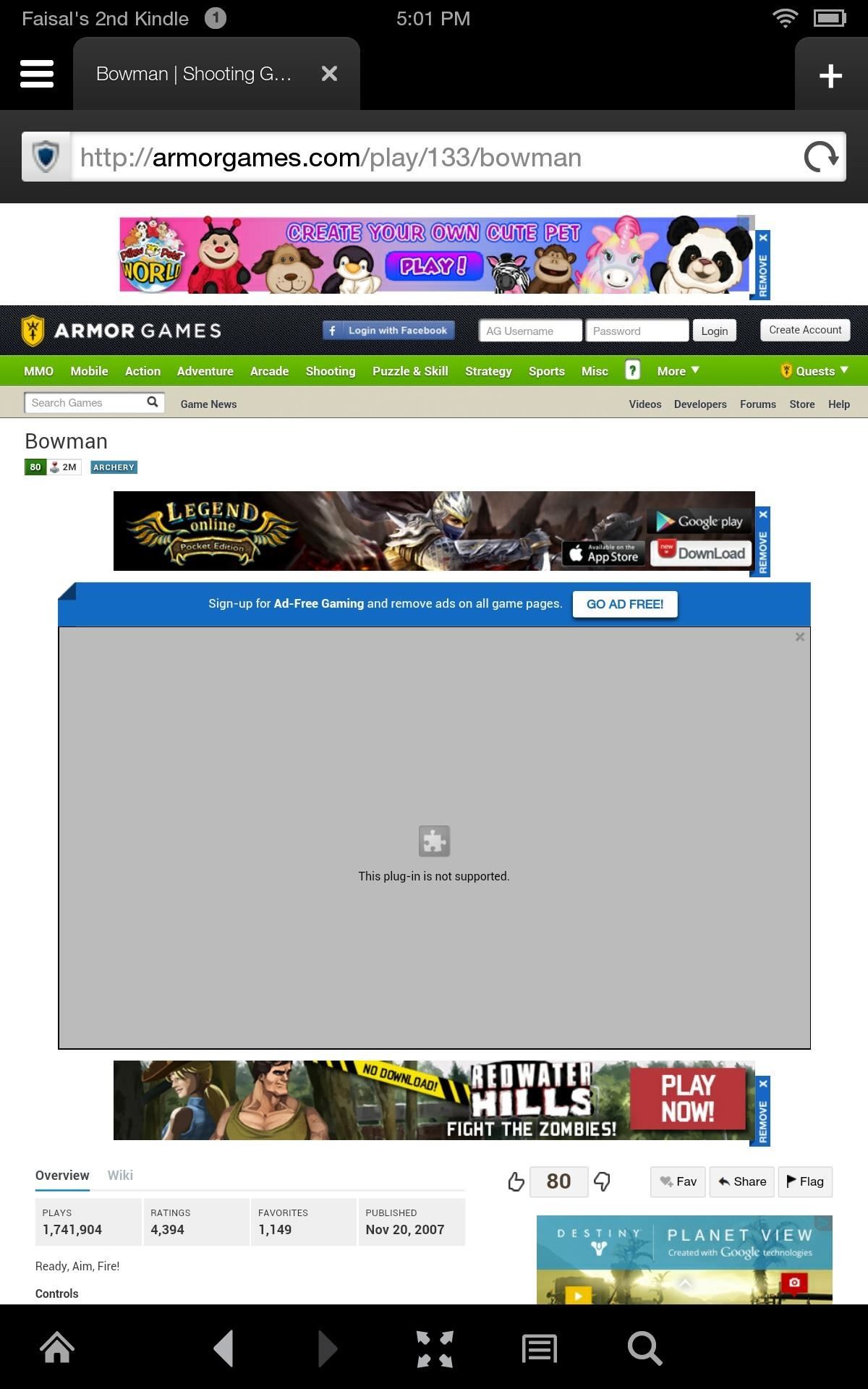
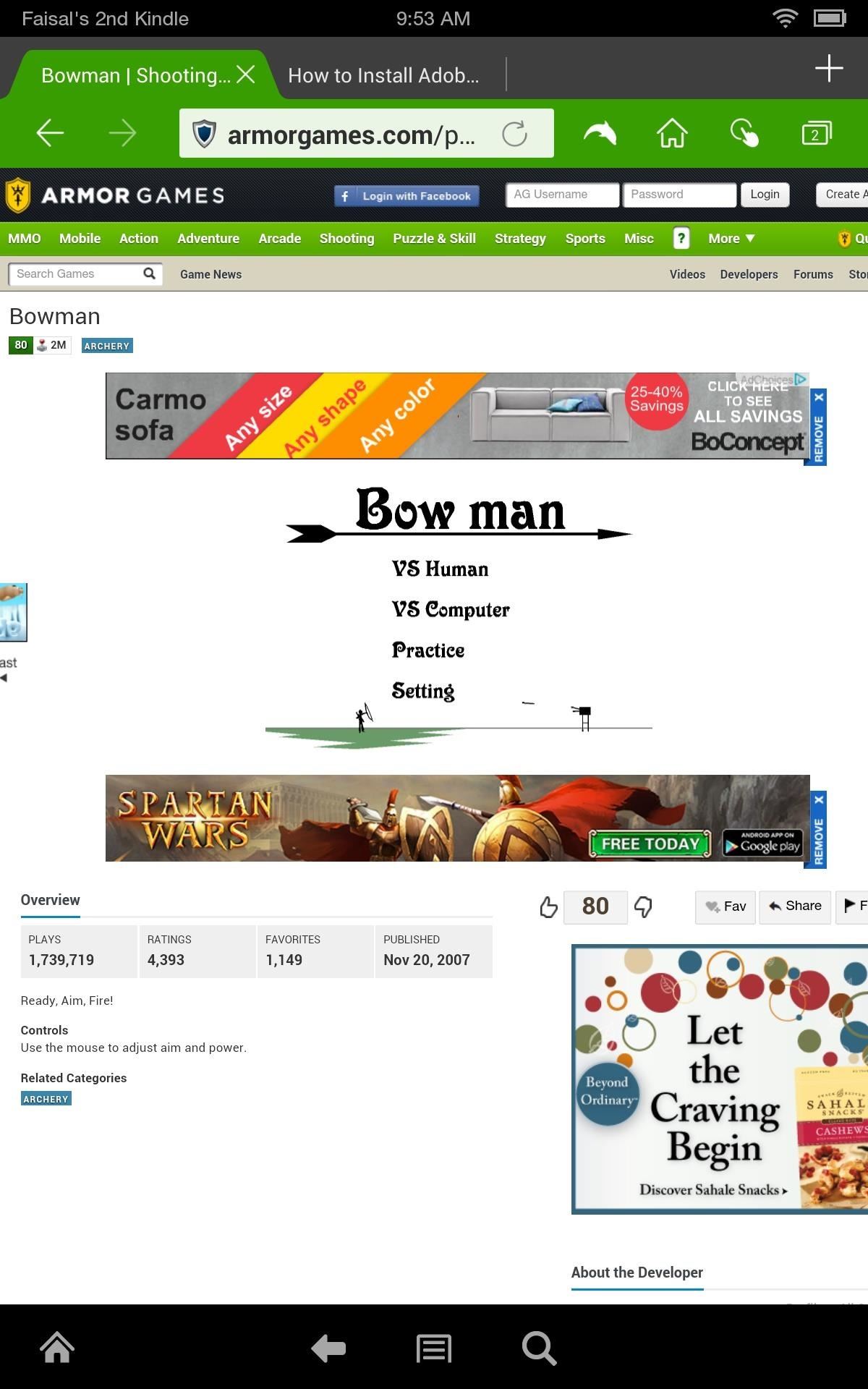
As you can see, the addictive Bowman Flash game isn't functioning on my Silk browser, but it works flawlessly on Dolphin after installing Flash Player.
So that's it! Flash on your Kindle Fire tablet. While I was using an HDX, the process is the same for any Fire device. Let us know what you think in the comments, on Facebook, or Twitter.
Just updated your iPhone? You'll find new emoji, enhanced security, podcast transcripts, Apple Cash virtual numbers, and other useful features. There are even new additions hidden within Safari. Find out what's new and changed on your iPhone with the iOS 17.4 update.
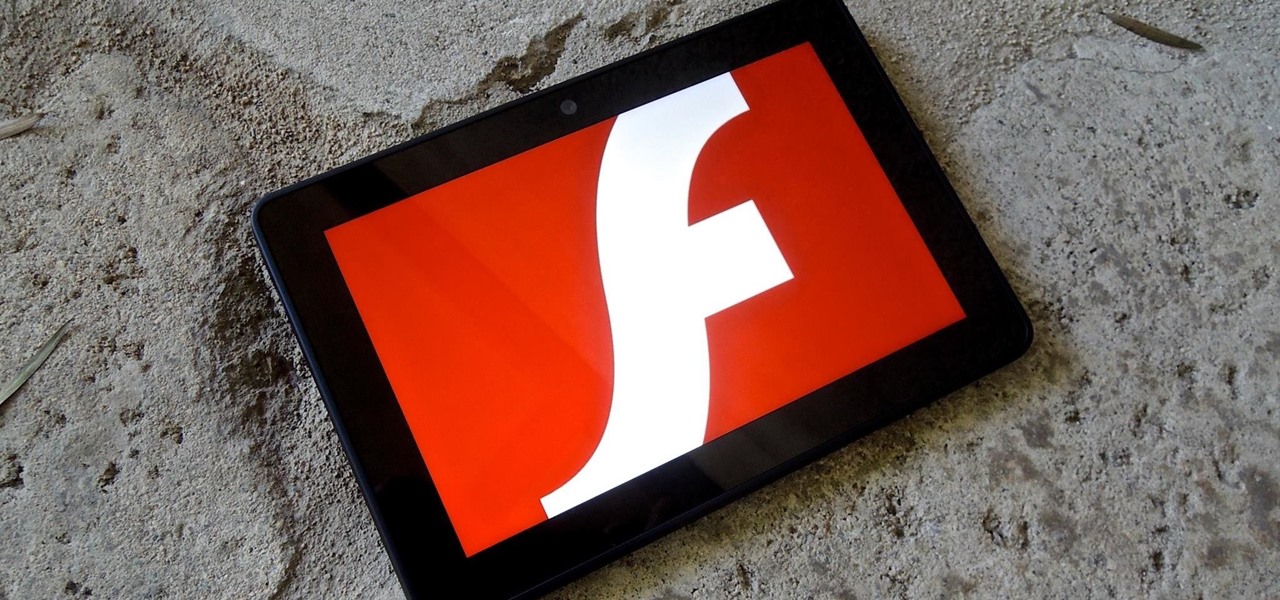



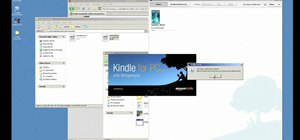
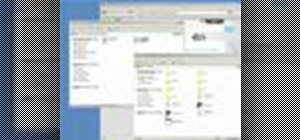


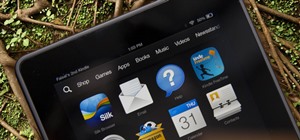

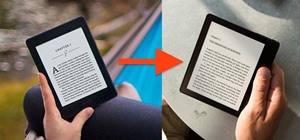
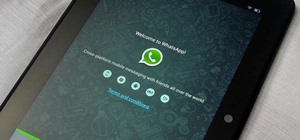
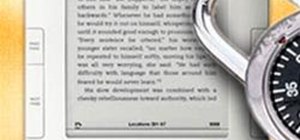
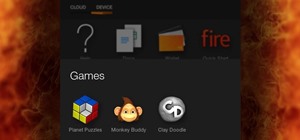




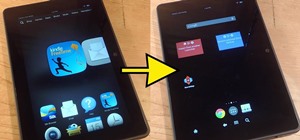



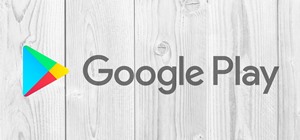


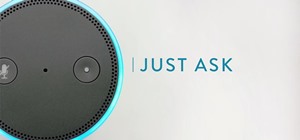
12 Comments
I have followed your directions to the letter and still cannot use flash. what am I doing wrong?
If you're still having a problem, I added a step that can help.
I've successfully intalled Flash using these instructions on my Kindle Fire 7 (2017 version). However, when I try the test video, it does not work. I installed flash using the Dolphin browser. When I go to my apps on my Kindle and I click the installed Adobe Flash, it brings me to the https://settings.adobe.com site, but gives me a "Webpage not available" error.
Same experience follow all directions flash still doesn't work
If you're still having a problem, I added a step that can help.
I just put and used this and my flash is working fine so far.
that's awesome to hear.
this worked great for me
This is crap. It doesn't work....waste of my time.
If you're still having a problem, I added a step that can help.
It rquired some patience but I figured it out. Use the links provided in the text of the blog. The video is too basic. Thanks!
Step 6 is missing. I had the same problem -- I tried the steps and it didn't work. But then I discovered step 6.
STEP 6:
One flash Player is downloaded, select flash player in your downloads and open the file. You will be given an option to open in Silk or Dolphin. First, check the "Always Use" box then select DOLPHIN. Once this is done, move to STEP 7 -- which is test the Flash.
Share Your Thoughts